Obtivemos os orçamentos de custo e de trabalho aprovados pelo patrocinador executivo (sponsor) do programa, projeto ou subprojeto, seguimos com o planejamento do cronograma onde montamos a equipe do programa, projeto ou subprojeto e alocamos os recursos corporativos de trabalho, de custo e materiais. A alocação destes recursos em cada tarefa ou atividade determinará os custos planejados para, em seguida, compará-lo com o custo orçado e, futuramente, com os custos reais. Por isso, precisamos inserir custos em recursos do tipo trabalho.
1. Como Inserir Custos em Recursos do Tipo Trabalho
Este artigo aborda como inserir custos em recursos do tipo trabalho cadastrados no Project Online da empresa. Caso você não tenha permissão para editar recursos no Project Online, será necessário que solicite esta alteração ao PMO (Escritório de Gerenciamento de Projeto), Gerente de Recursos ou Administrador do Project Online da empresa. Quaisquer alterações de recursos feitas diretamente pelo Project Desktop não serão aplicadas aos recursos da empresa ou recursos corporativos.
Mesmo depois de todas as ações citadas anteriormente, ainda existe uma etapa a ser feita, que está entre a criação ou edição de um recurso de trabalho no Project Online da empresa e sua alocação: Determinar e inserir os custos em recursos do tipo trabalho que serão utilizados nos cálculos do Project.
As opções de inserção de custos existentes diretamente na Central de Recursos do Project Online são para: “Taxa Padrão”, “Custo/Uso” e “Taxa de Horas Extras” (somente aplicável para recursos corporativos do tipo trabalho). Para acrescentarmos outros detalhes de custos, estes recursos corporativos precisarão ser editados através do Project Desktop.
1. Realize o procedimento para edição de recursos corporativos no Project Desktop;
2. O Project Desktop será aberto no Modo de Exibição Planilha de Recursos apresentando todos os recursos selecionados no Project Online;
3. No Project Desktop, clique duas vezes sobre a linha do recurso corporativo que será editado;
4. Na janela “Informações sobre o recurso”, clique na aba “Custos”;
5. Você terá acesso as “Tabelas de Taxas de Custo”;
6. Insira os valores de “Taxa Padrão”, “Taxa de Horas Extras” ou “Custo por Uso”, podendo determinar variações de acordo com o período e de acordo com o uso;
7. Em “Acumulação de custos”, defina se a cobrança ou a incorrência dos custos será realizada no fim da tarefa ou atividade, no início ou rateado. Recomendamos que seja mantido como rateado;
8. Clique em “OK”;
9. No menu ribbon, clique na aba “Arquivo”;
10. No backstage, clique em “Salvar”;
11. Ainda no backstage, clique em “Informações”;
12. Clique em “Publicar”;
13. Feche o Project Desktop e atualize a página do Project Online.
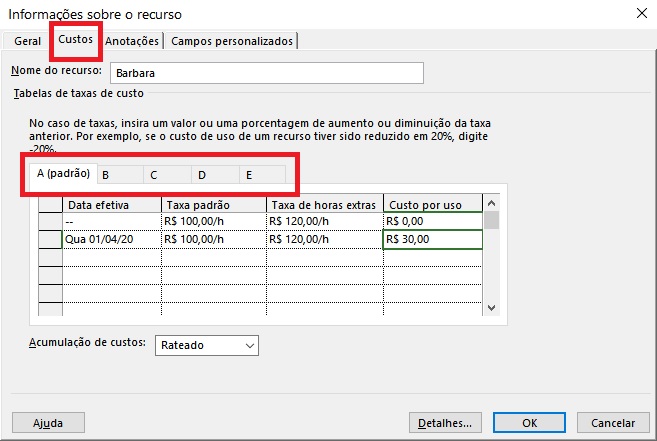
Em situações onde um recurso tem custos diferentes durante o ano ou quando há custos diferentes para cada aplicação deste recurso, a “Tabelas de Taxas de Custo” permite que você cadastre todas as variações de custos, de modo que sejam aplicadas corretamente em todos os cronogramas onde o recurso está sendo alocado.
2. Tabelas de Taxas de Custo para Recursos do Tipo Trabalho
Vamos supor que a partir de 01 de abril, o recurso terá um custo por uso de R$30,00. Nas “Tabelas de Taxas de Custo”, você pode registrar a “Data Efetiva” a partir de quando este custo será aplicado, junto com o valor da “Taxa Padrão” e “Taxa de horas extras”. Ainda, se este mesmo recurso tem sua “Taxa Padrão” de R$100,00 (ver imagem anterior) quando alocado em atividades internas e R$120,00 quando alocado em atividades externas, estes custos devem estar separados nas abas da tabela (Aba A para atividades internas e aba B para externas), lembrando que o Project usará sempre a aba A como padrão.
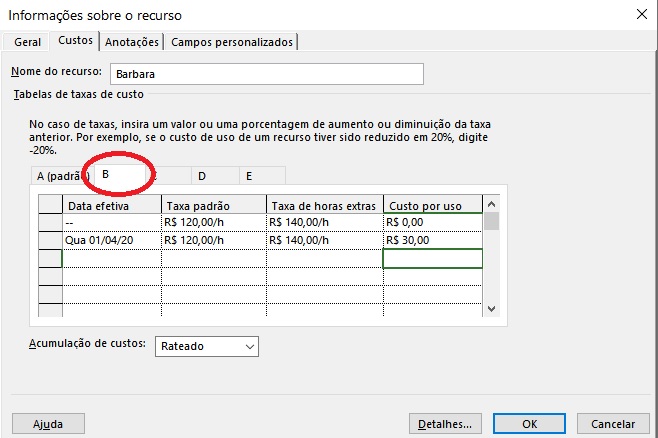
3. Inserir Custos das Tabelas de Taxas de Custo em Tarefas ou Atividades
Para inserir os custos previamente cadastrados das abas das “Tabelas de Taxas de Custo”, do recurso do tipo trabalho, em cada tarefa ou atividade do cronograma:
1. Abra o seu programa projeto ou subprojeto no Project Desktop;
2. No Modo de Exibição Uso dos Recursos, adicione as colunas “Tabela de Taxas de Custo” e “Custo”;
3. Nas tarefas e atividades onde o recurso está alocado, selecione a aba que será utilizada para os cálculos de custos do recurso. Por padrão, a aba “A” é automaticamente utilizada;
4. Na linha resumo do recurso, na coluna “Custo”, será possível visualizar o custo total incorrido do recurso do tipo trabalho.
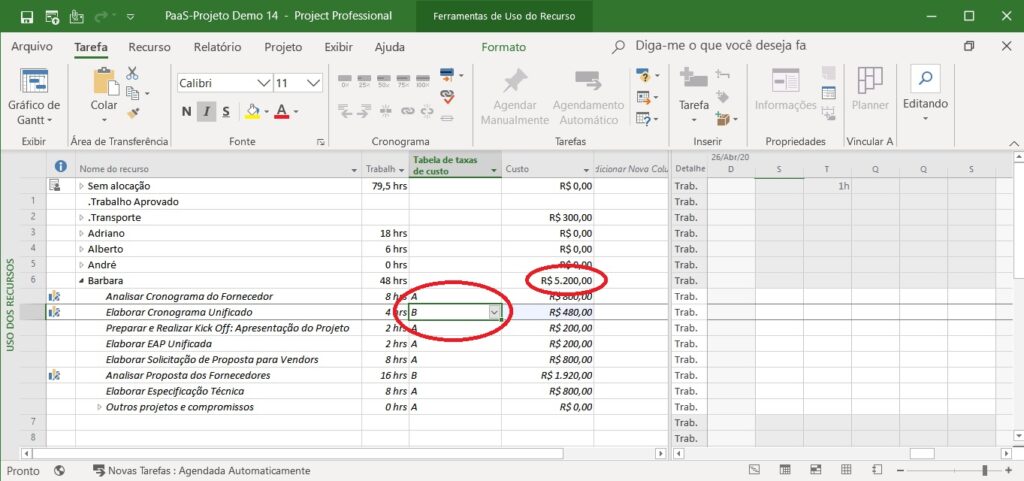
Não é comum que horas extras sejam previstas no planejamento do cronograma de um programa, projeto ou subprojeto, mas caso isto seja realmente necessário, estas horas precisam ser discriminadas no campo “Trabalho de horas extras” para ter seus custos calculados de acordo com a “Taxa de Horas Extras”.
Com os custos dos recursos do tipo trabalho devidamente registrados, não se esqueça de salvar a linha de base ou baseline e depois publicar seu cronograma!
Agora, você poderá ter todos os recursos corporativos do tipo trabalho atualizados, podendo ser compartilhados entre diversos programas, projetos e subprojetos, com a segurança de que todos os custos estarão devidamente aplicados, reduzindo assim os riscos de divergência entre os custos real e planejado, otimizando a comunicação entre os membros da equipe, gerentes de recursos, gerentes de projetos e programas e, elevando cada vez mais a governança e maturidade da sua empresa em gerenciamento de projetos, programas e portfolios!
Tem mais! Nos acompanhe nos próximos artigos para entender como você pode:
Autor
Estude na EG3P®
-
Produto em promoção
 COMBO Preparatório Certificação PMP® + Simulados PMP®O preço original era: R$ 3.699,00.R$ 2.200,00O preço atual é: R$ 2.200,00.
COMBO Preparatório Certificação PMP® + Simulados PMP®O preço original era: R$ 3.699,00.R$ 2.200,00O preço atual é: R$ 2.200,00. -
Produto em promoção
 COMBO Preparatório Certificação DASM® + Simulados DASM®O preço original era: R$ 2.498,00.R$ 1.900,00O preço atual é: R$ 1.900,00.
COMBO Preparatório Certificação DASM® + Simulados DASM®O preço original era: R$ 2.498,00.R$ 1.900,00O preço atual é: R$ 1.900,00. -
Produto em promoção
 COMBO Preparatório Certificação DASSM® + Simulados DASSM®O preço original era: R$ 3.081,00.R$ 1.900,00O preço atual é: R$ 1.900,00.
COMBO Preparatório Certificação DASSM® + Simulados DASSM®O preço original era: R$ 3.081,00.R$ 1.900,00O preço atual é: R$ 1.900,00.
Artigo publicado originalmente na Ortogonal Projetos® como:
Inserir Custos em Recursos do Tipo Trabalho


