Agora que você já sabe como conectar o Project Desktop ao Project Online, chegou a hora de aprender como criar projeto ou programa no Project Online, o repositório centralizado da sua empresa no Microsoft Project Online.
“Mas se eu já gerencio todos os meus projetos e programas pelo Project Desktop, com todos os arquivos .mpp na nuvem, por qual razão usaria um repositório centralizado? Se somente eu gerencio este projeto, ninguém mais precisa ter acesso.”
É aí onde você se engana! O repositório de projetos do Project Online não é simplesmente uma pasta na nuvem com a função somente de guardar seus arquivos em um lugar seguro e ter controle de versões através de check-in e check-out. O Project Online vai muito além disso.
Você provavelmente tem alguém na sua equipe que também atua em projetos não gerenciados por você, correto? Oras, se este profissional está cadastrado corretamente no Project Web App (PWA) da sua empresa e vocês tiverem usado corretamente o recurso do Project Online de criar equipe do projeto, este profissional está alocado corretamente nos dois projetos e vocês poderão prever com muito mais eficiência um caso de super alocação, pois tudo estará interligado. Inclusive, existe uma funcionalidade para membros da equipe reportarem o andamento de suas atividades e você só precisará aprová-las!
Se você gerencia vários projetos ou programas, é bem possível que você tenha aí um cronograma com os títulos dos projetos listados nas linhas, onde você resume as informações de gestão de cronograma e custo para apresentar aos patrocinadores ou acionistas, acertei? Você não precisa mais disso quando seus projetos estão salvos no repositório, pois o próprio repositório faz este trabalho para você, onde poderá também agrupá-los de maneiras personalizadas e abri-los à vontade, sempre com a informação mais atualizada.
Ou então, você já precisou defender seu projeto de um possível cancelamento devido à falta de recursos financeiros? Em caso positivo, teve que realizar uma busca profunda por informações valiosas para serem utilizadas em uma reunião de priorização (que provavelmente durou horas…), priorizando o projeto errado pois o patrocinador carecia de informações estratégicas da empresa.
O Project Online tem uma ferramenta preparada para auxiliar os patrocinadores e gerentes de portfolio na priorização dos projetos corretos de acordo com os Objetivos Estratégicos da Empresa. Os Objetivos Estratégicos (ou Fatores Comerciais) serão usados para determinar em quais projetos e programas o patrocinador autorizará os investimentos ou a continuidade do projeto.
- 1. Como Criar um Projeto Diretamente no Project Online
- 2. Como Criar um Projeto no Project Online Através do Project Desktop
- 3. Como Criar um Programa no Project Desktop
- 4. Como Publicar um Cronograma do Computador Local no Project Online
- 5. Como Alterar o Tipo de Projeto que Foi Criado Através do Project Desktop
- Estude na EG3P®
1. Como Criar um Projeto Diretamente no Project Online
Para criar um projeto diretamente no Project Online é simples:
1. Faça o login no PWA da sua empresa com seu usuário e senha;
2. No menu rápido à esquerda, clique em “Central de Projetos”;
3. Clique em “Projetos”, no canto superior esquerdo da janela, para abrir o menu ribbon;
4. Clique em “Novo”;
5. Clique em “Projeto Corporativo” ou outro tipo de projeto cadastrado na sua empresa;
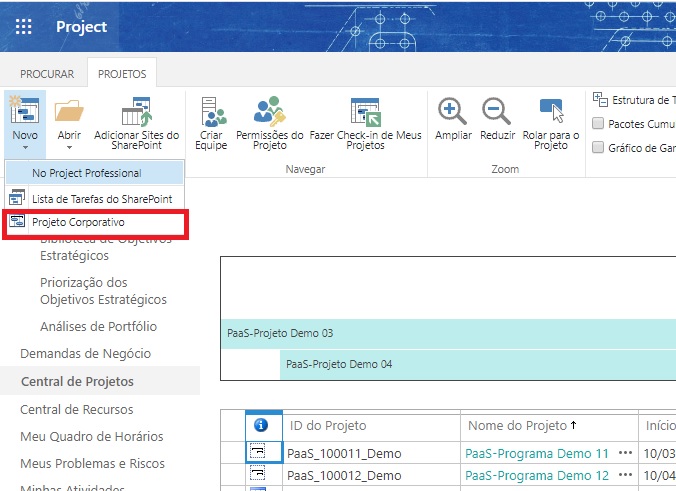
6. Preencha o formulário da Página de Detalhes do Projeto (PDP);
7. Clique em “Concluir”.
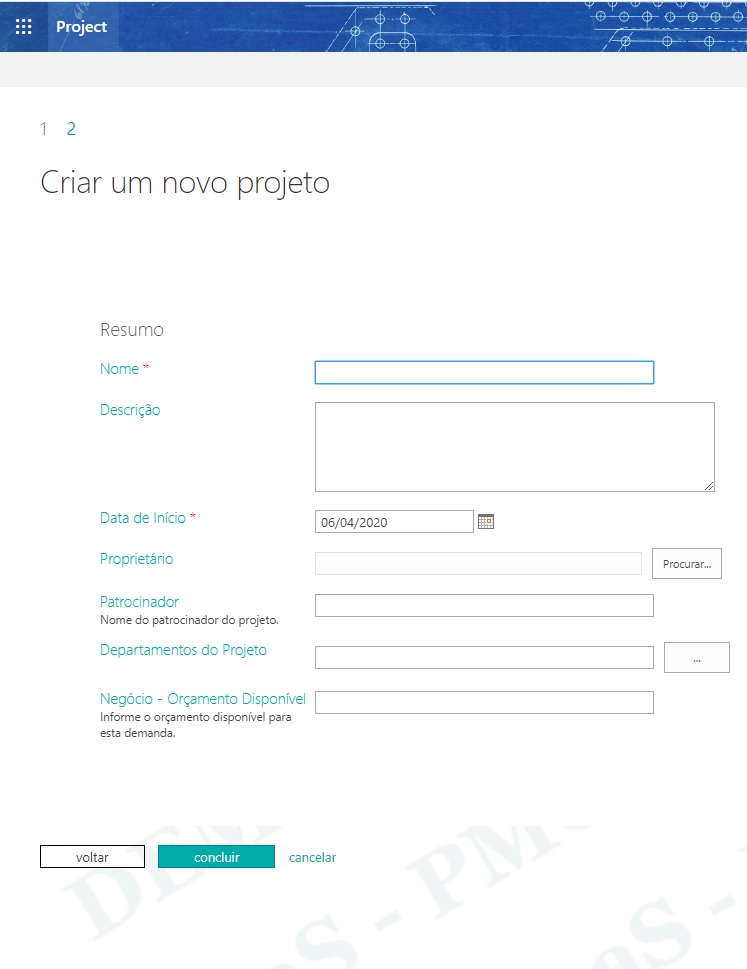
8. Ao terminar de editar o projeto, clique em “Cronograma”, no menu rápido lateral;
9. No canto superior esquerdo, clique em “Tarefa”;
10. Clique em “Publicar;
11. Aguarde que a seguinte mensagem apareça no canto superior direito da janela: “Trabalho da fila de publicação enviado. Veja o status aqui. Você já pode sair desta página com segurança.”
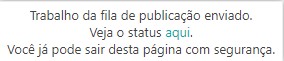
12. Clique em “Fechar”;
13. Marque a opção “Fazer check-in”;
14. Clique em “OK”;
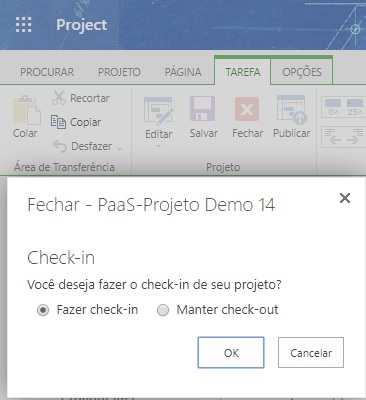
Lembre-se de sempre realizar o check-in toda vez que finalizar a edição do seu projeto.
É importante ressaltar que, antes do PWA da sua empresa ser customizado, os tipos de projeto da empresa, também conhecidos como EPT (Enterprise Project Types), são “Projeto Corporativo” e “Lista de Tarefas do Sharepoint”.
No entanto, a sua empresa pode ter criado diferentes tipos de projetos para necessidades distinta. Esta prática aumenta a maturidade da empresa na gestão de projetos e sua governança corporativa ao permitir que o gerente de projetos ou gerente de programas determinem o melhor modelo de cronograma.
O mesmo se aplica para as PDPs, que podem conter campos personalizados que sua empresa decidiu criar, de acordo com a solicitação dos profissionais de gestão de projetos, para suprir a necessidade dos projetos e programas, ou a pedidos dos gerentes de portfólio e patrocinadores para facilitar as tomadas de decisões de acordo com os objetivos estratégicos da empresa.
Feito. Projeto criado e possível de ser acessado tanto pelo Project Online quanto pelo Project Professional Desktop.
2. Como Criar um Projeto no Project Online Através do Project Desktop
1. Abra o Project Desktop conectado ao PWA da empresa;
2. Clique em “Novo”;
3. Clique em “Projeto vazio”;
4. Alternativamente, clique em “Empresa” e selecione o modelo de cronograma da empresa;
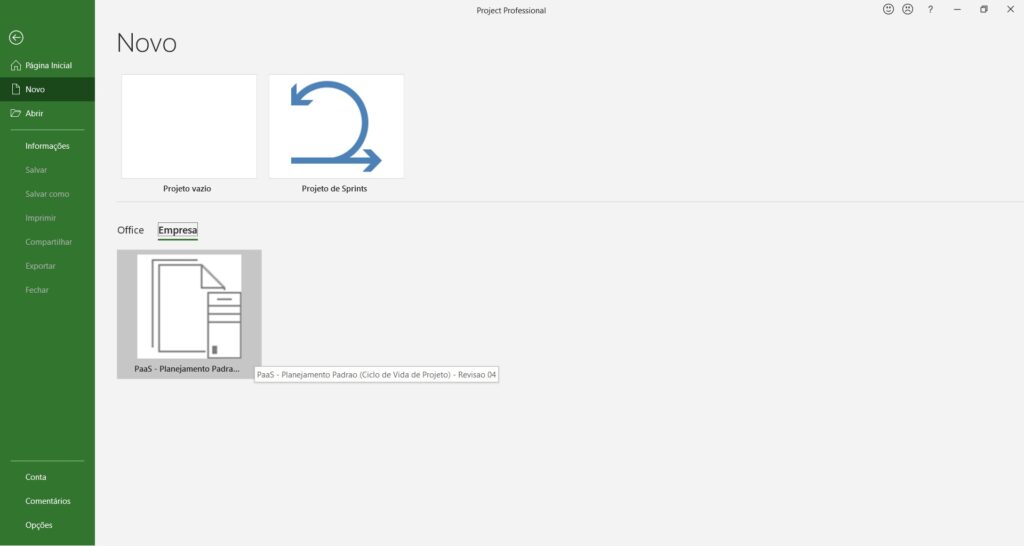
Antes de iniciar o planejamento deste cronograma, iremos salvá-lo e publicá-lo no repositório de projetos do PWA.
2.1 Como Salvar um Projeto no Project Online Através do Project Desktop
1. Clique no menu “Arquivo” para acessar o backstage do Project Desktop;
2. No backstage, clique em “Salvar como”;
3. Clique no ícone “Salvar”;
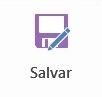
4. Na janela “Salvar no Project Web App”, preencha as informações do projeto;
5. Clique em “Salvar Como”.
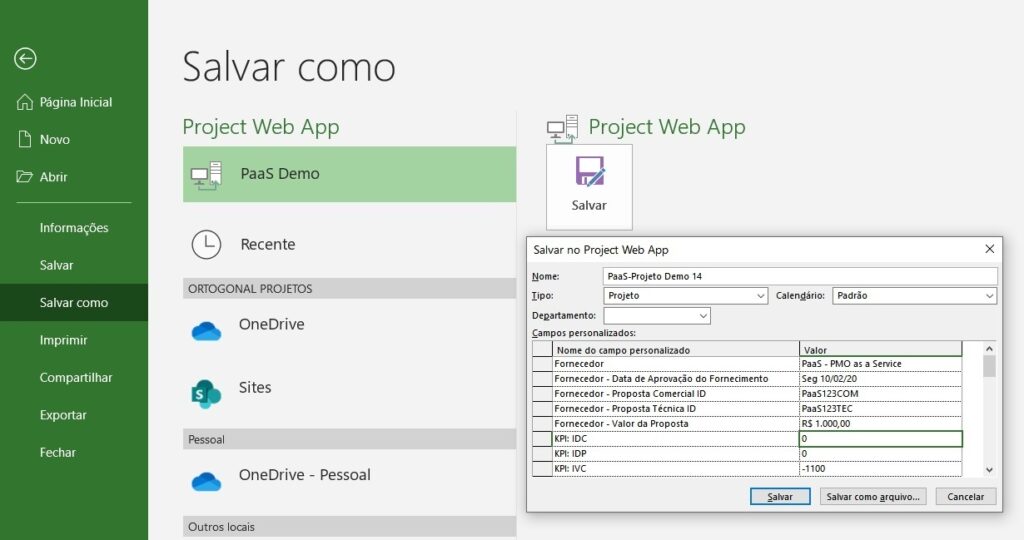
Os campos que você encontrará podem ser diferentes, pois campos personalizados podem ter sido criados especificamente para as necessidades dos projetos, programas e portfolio da sua empresa.
2.2 Como Publicar um Projeto no Project Online Através do Project Desktop
Para publicar o projeto ou programa no repositório:
1. Clique em “Arquivo”;
2. No backstage, clique em “Informações”;
3. Clique em “Publicar”;
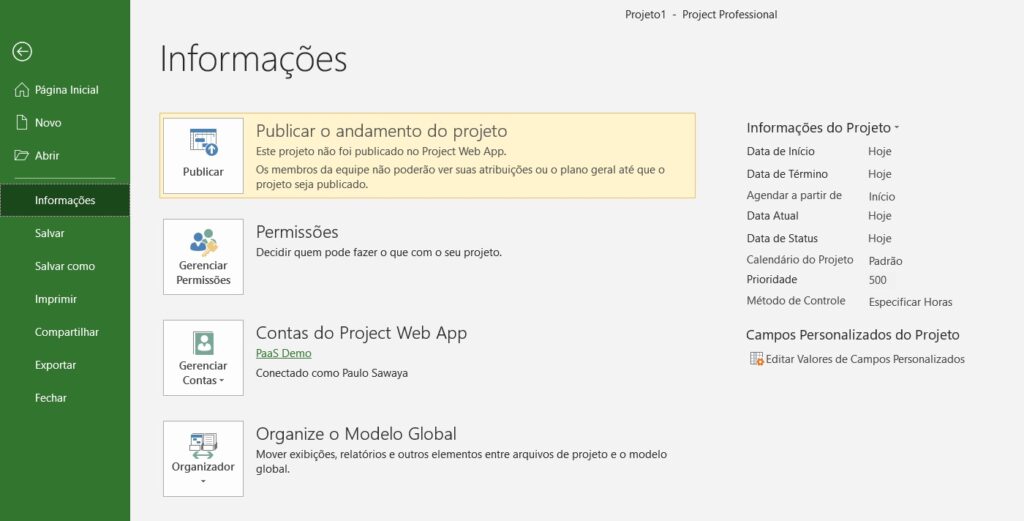
4. Decida se um site para o projeto será ou não criado e clique em “Publicar”.
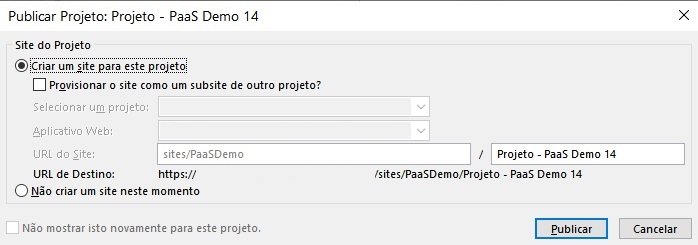
Agora, com o projeto publicado no repositório, inicie o planejamento do seu cronograma e não se esqueça de publicá-lo e fazer o check-in ao terminar.
É importante saber que, ao se criar um projeto através do Project Desktop, não é possível escolher o tipo de projeto da empresa (EPT) que será utilizado. O projeto será criado utilizando automaticamente o tipo de projeto da empresa definido como padrão pelo administrador do Project Online da sua empresa.
Aprenda mais abaixo como você poderá alterar o tipo de projeto após sua publicação.
3. Como Criar um Programa no Project Desktop
Aviso: Os programas são possíveis de serem criados somente através do Project Desktop!
Para criar um programa, primeiramente, você precisa criar, salvar e publicar os projetos que serão incluídos neste programa. Os cronogramas poderão ser planejados dentro do programa posteriormente.
1. Crie, salve e publique os projetos através do Project Online ou Project Desktop;
2. Abra o Project Desktop conectado ao PWA da empresa;
3. Clique em “Novo”;
4. Clique em “Projeto vazio”;
5. Alternativamente, clique em “Empresa” e selecione um modelo de cronograma da empresa;
6. No menu ribbon, clique na aba “Projeto”;
7. Clique em “Subprojeto” para adicionar os projetos já criados;
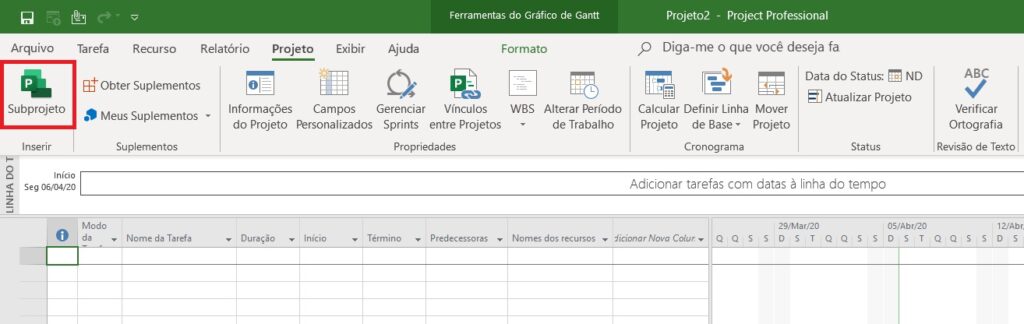
8. Na janela “Inserir projeto”, abra a opção “Mostrar a lista de todos os projetos”;
9. Selecione o projeto que será adicionado e clique em “Inserir”;
10. Repita os passos 6 a 9 até inserir todos os projetos;
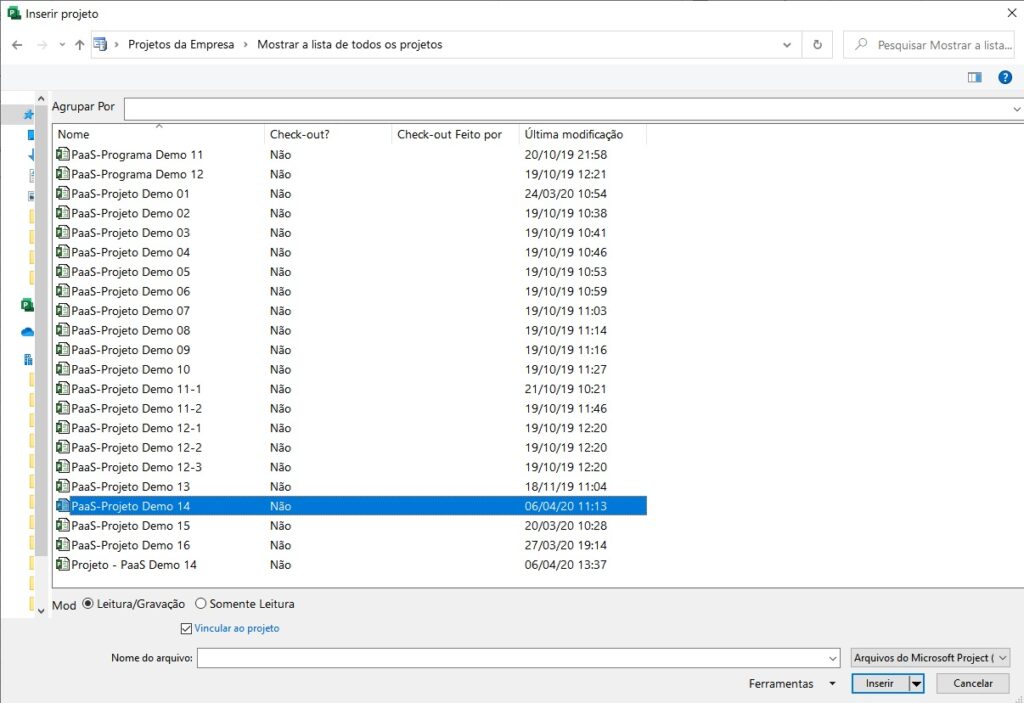
11. Salve o programa seguindo os passos do tópico Como Salvar um Projeto no Project Online Através do Project Desktop
12. Uma janela solicitando o salvamento das mudanças projetos aparecerá;
13. Clique em “Sim para tudo”;

14. Publique o programa seguindo os passos do tópico Como Publicar um Projeto no Project Online Através do Project Desktop;
15. Caso a mensagem abaixo seja exibida, entre em contato com o administrador do Project Online da sua empresa.

Com o programa e todos os seus projetos publicados, a alteração de uma informação feita diretamente no programa refletirá em todos os projetos e vice-versa. Faça o teste!
Depois de tudo feito, você acessa a Central de Projetos e percebe que somente o programa está visível. O que aconteceu com todos os projetos?!
Não se preocupe, estamos aqui para te salvar!
1. Faça o login no PWA da sua empresa com seu usuário e senha;
2. No menu rápido à esquerda, clique em “Central de Projetos”;
3. No menu ribbon, clique na aba “Projeto”;
4. Marque a opção “Subprojetos” para que os projetos incluídos no programa também apareçam no modo de exibição atual.

Para fins didáticos, um programa é um conjunto de projetos que contribuem para o mesmo objetivo estratégico. Nos projetos, a depender da criticidade das entregas, algumas podem ser destacadas para serem gerenciadas como subprojetos.
No Project Desktop ou Project Online, um programa com seus projetos é tratado, respectivamente, como projeto mestre e subprojetos. E projetos com seus subprojetos também são tratados da mesma maneira.
4. Como Publicar um Cronograma do Computador Local no Project Online
“Mas e se eu já tiver vários cronogramas na minha máquina, eu vou precisar criar tudo do zero novamente para poder acessá-los no PWA da minha empresa?”
Não! Você também pode publicá-los na Central de Projetos do PWA e usufruir de todos os benefícios de manter os projetos centralizados na Central de Projetos do PWA, que é o repositório de projetos centralizado da sua empresa.
1. Abra o Project Desktop conectado ao PWA da empresa;
2. Abra o cronograma;
3. Clique em “Arquivo”;
4. No backstage, clique em “Salvar como”;
5. Marque a opção “Usar Assistente para Importação”;
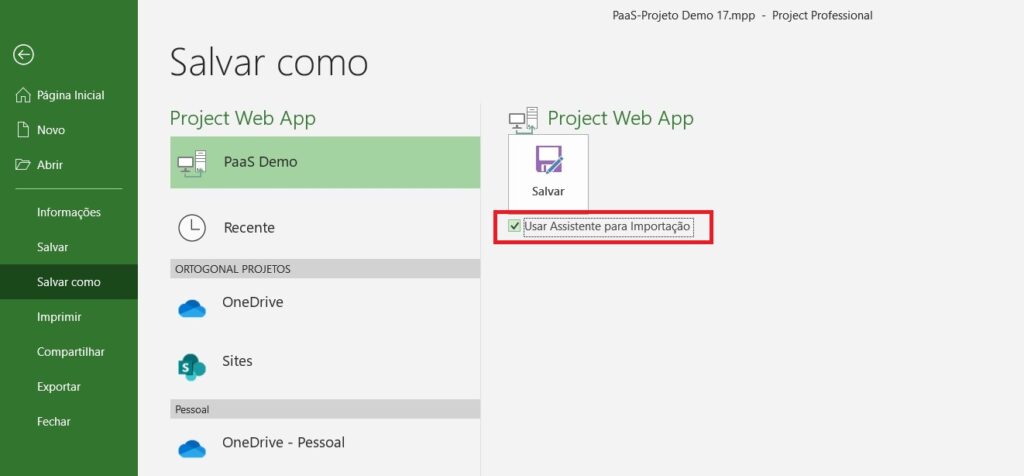
6. Clique no ícone “Salvar” ;
7. Na janela que se abrirá no canto esquerdo do Project Desktop; siga os procedimentos para mapeamento e validação dos recursos, mapeamentos dos campos personalizados das atividades, utilização de calendários etc.;
8. Ao final da importação, clique em “Salvar”;
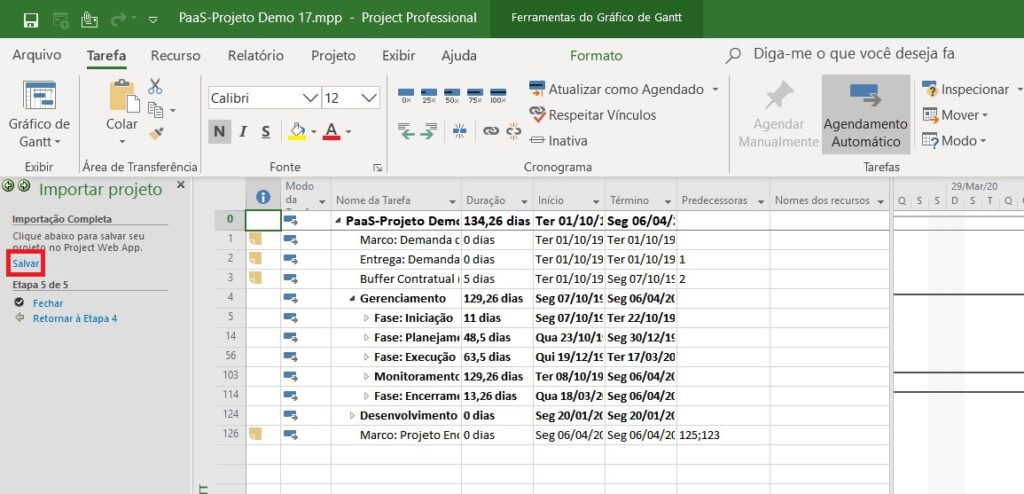
9. Na janela “Salvar no Project Web App”, preencha as informações do projeto;
10. Clique em “Salvar”;
11. Publique o projeto seguindo os passos do tópico Como Publicar um Projeto no Project Online Através do Project Desktop.
5. Como Alterar o Tipo de Projeto que Foi Criado Através do Project Desktop
Como explicado anteriormente, ao se criar um projeto através do Project Desktop não é possível escolher o tipo de projeto da empresa (EPT) que será utilizado. O projeto será criado utilizando automaticamente o tipo de projeto da empresa definido como padrão pelo administrador do Project Online da sua empresa.
Mas, você pode alterar o tipo do projeto após o projeto ser criado, salvo e publicado.
1. Faça o login no PWA da sua empresa com seu usuário e senha;
2. No menu rápido à esquerda, clique em “Central de Projetos”;
3. Selecione o projeto ou programa que terá seu tipo alterado;
4. Clique em “Projetos”, no canto superior esquerdo da janela, para abrir o menu ribbon;
5. Clique em “Alterar”;

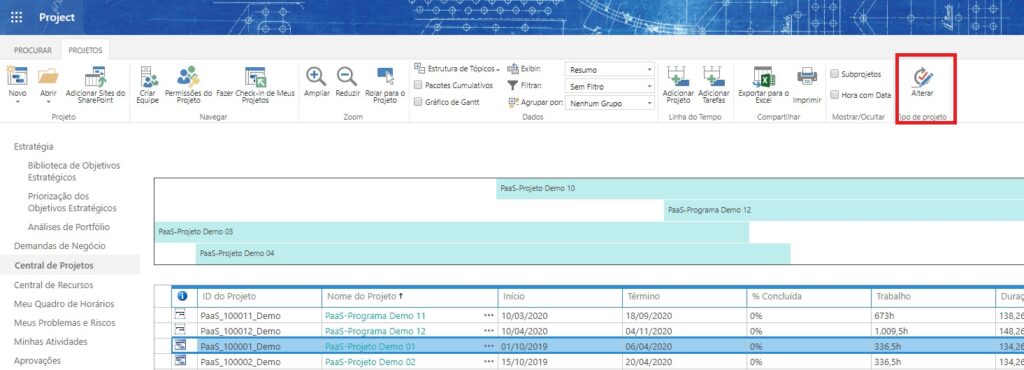
6. Na janela “Alterar Tipo de Projeto”, selecione o novo tipo de projeto;
7. Clique em “OK”.
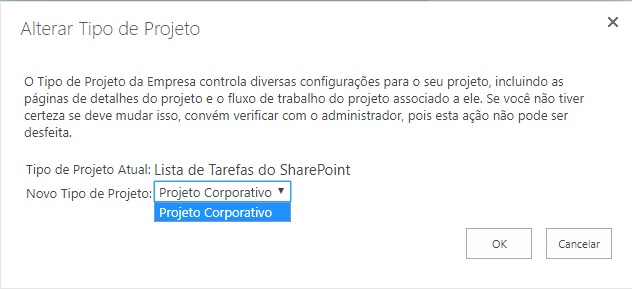
Mais um marco alcançado para colaborar no encontro das metas organizacionais da sua empresa!
Lembre-se que o repositório centralizado de projetos e programas contribui para o aumento de maturidade em gerenciamento de projetos e programas na sua empresa, auxiliando na padronização e centralização das informações, compartilhamento de recursos e facilitação na criação de status reports com apenas alguns cliques!
Autor
Estude na EG3P®
-
Produto em promoção
 COMBO Preparatório Certificação PMP® + Simulados PMP®O preço original era: R$ 3.699,00.R$ 2.200,00O preço atual é: R$ 2.200,00.
COMBO Preparatório Certificação PMP® + Simulados PMP®O preço original era: R$ 3.699,00.R$ 2.200,00O preço atual é: R$ 2.200,00. -
Produto em promoção
 COMBO Preparatório Certificação DASM® + Simulados DASM®O preço original era: R$ 2.498,00.R$ 1.900,00O preço atual é: R$ 1.900,00.
COMBO Preparatório Certificação DASM® + Simulados DASM®O preço original era: R$ 2.498,00.R$ 1.900,00O preço atual é: R$ 1.900,00. -
Produto em promoção
 COMBO Preparatório Certificação DASSM® + Simulados DASSM®O preço original era: R$ 3.081,00.R$ 1.900,00O preço atual é: R$ 1.900,00.
COMBO Preparatório Certificação DASSM® + Simulados DASSM®O preço original era: R$ 3.081,00.R$ 1.900,00O preço atual é: R$ 1.900,00.
Artigo publicado originalmente na Ortogonal Projetos® como:
Como Criar Projeto ou Programa no Project Online


