Podemos entrar em um acordo de que sem uma equipe, seu programa, projeto ou subprojeto jamais seria iniciado e, muito menos, encerrado? Ótimo! Então, vamos conversar sobre como criar a equipe do projeto ou programa.
Além dos membros da equipe do programa, projeto ou subprojeto (recursos de trabalho) ainda precisamos dos recursos materiais e os de orçamento, também conhecidos como custo. Caso você ainda não os tenha cadastrados no Project Online, você está perdendo uma ótima oportunidade para obter os benefícios dos recursos compartilhados entre os programas, projetos ou subprojetos na sua empresa.
No decorrer deste artigo, iremos referenciar somente o Project para abranger ambas as plataformas (Desktop e Online), entretanto caso haja alguma restrição ou facilidade em alguma das plataformas, informaremos especificamente isso para você.
1. Como Criar a Equipe do Projeto ou Programa
Se você não estiver conectado à uma conta do Project Online, quaisquer recursos que sejam criados através do Project Desktop serão recursos locais que jamais usufruirão dos benefícios daqueles que estão cadastrados na central de recursos do Project Online.
Agora, você precisa montar a equipe que irá atuar no seu programa, projeto ou subprojeto:
1. Abra o cronograma do seu programa, projeto ou subprojeto;
2. No menu ribbon, clique na aba “Recurso” no grupo “Exibir”;
3. Clique na parte inferior do botão “Planejador de Equipe” e selecione o modo de exibição “Planilha de Recursos”;
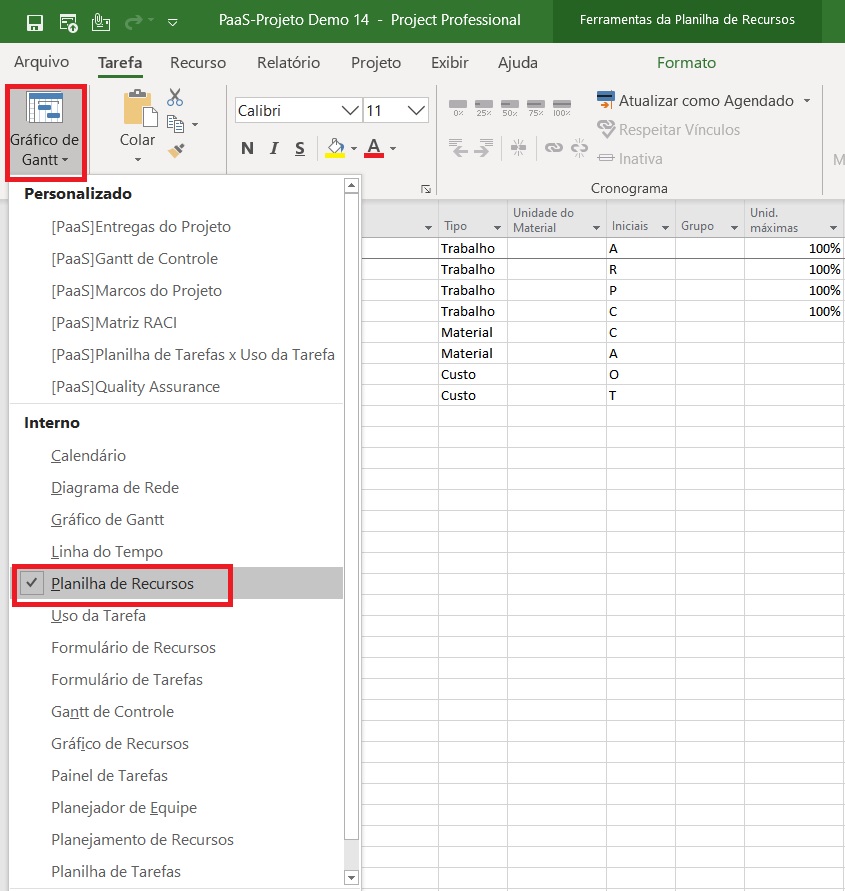
4. Clique em “Adicionar Recursos”;
5. Selecione o recurso de acordo com seu tipo (trabalho, material ou custo);
6. Preencha as informações de acordo com os recursos.
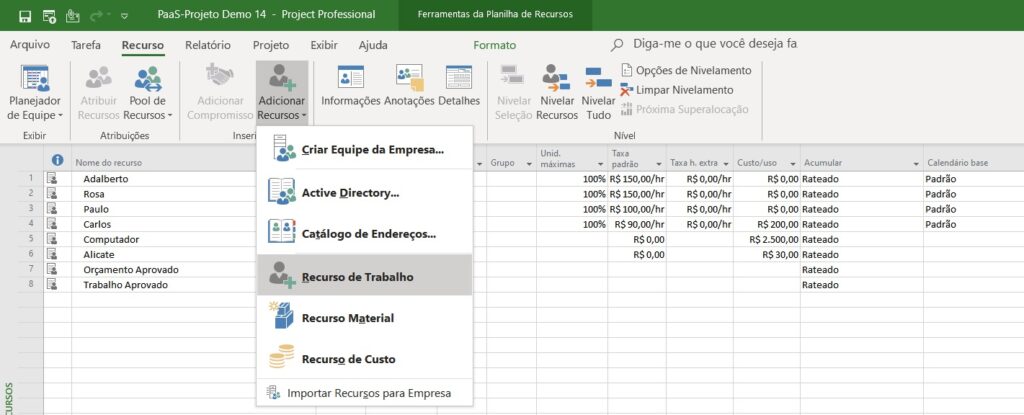
Importante: Alguns modos de exibição e outras customizações podem aparecer diferentes de acordo com a maneira que o Administrador do Project o configurou. Reforçamos que os recursos criados no Project Desktop estarão disponíveis somente para este cronograma. Para melhorar a maturidade e governança da sua empresa em gerenciamento de projetos, programas e portfolios, trabalhe com recursos da empresa ou também conhecidos como recursos corporativos.
2. Como Criar a Equipe do Projeto ou Programa Utilizando os Recursos Corporativos
Para utilizar os recursos corporativos cadastrados na central de recursos do Project Online, você precisa:
1. Abra o cronograma com check-out através do Project Desktop;
2. No menu ribbon, clique na aba “Recurso”;
3. Clique em “Adicionar Recursos”;
4. Clique em “Criar Equipe da Empresa”;
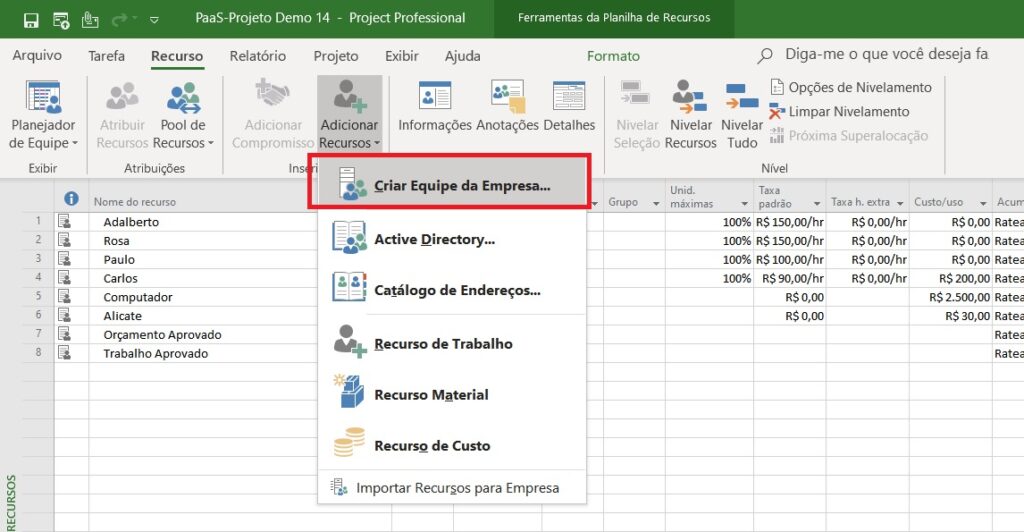
5. Na janela “Criar Equipe”, selecione os recursos da empresa localizados na coluna “Recursos da empresa”;
6. Clique em “Adicionar”;
7. Repita a operação para todos os recursos que integrarão sua equipe;
8. Clique em “OK”.
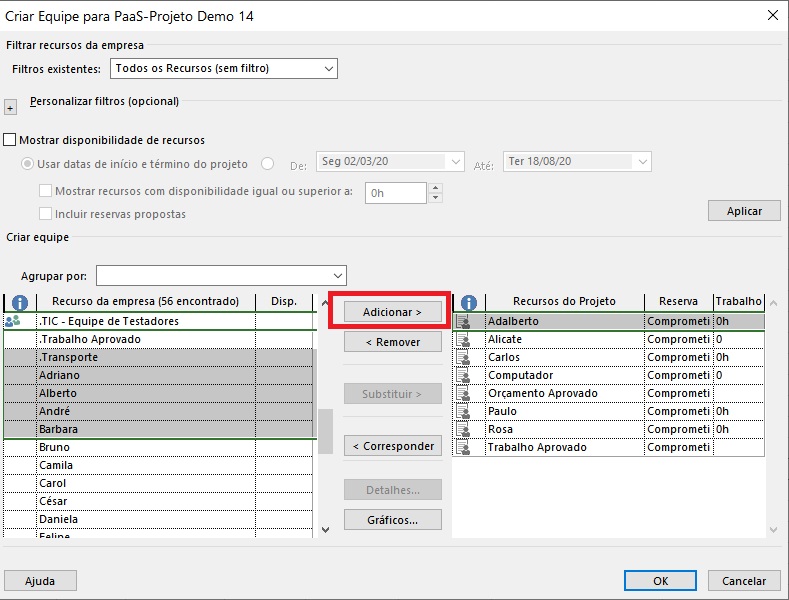
9. Para ver a planilha com todos os recursos do projeto ou programa, no menu ribbon, clique na aba “Recurso”;
10. Clique na parte inferior do botão “Planejador de Equipe”;
11. Selecione o modo de exibição “Planilha de Recursos”.
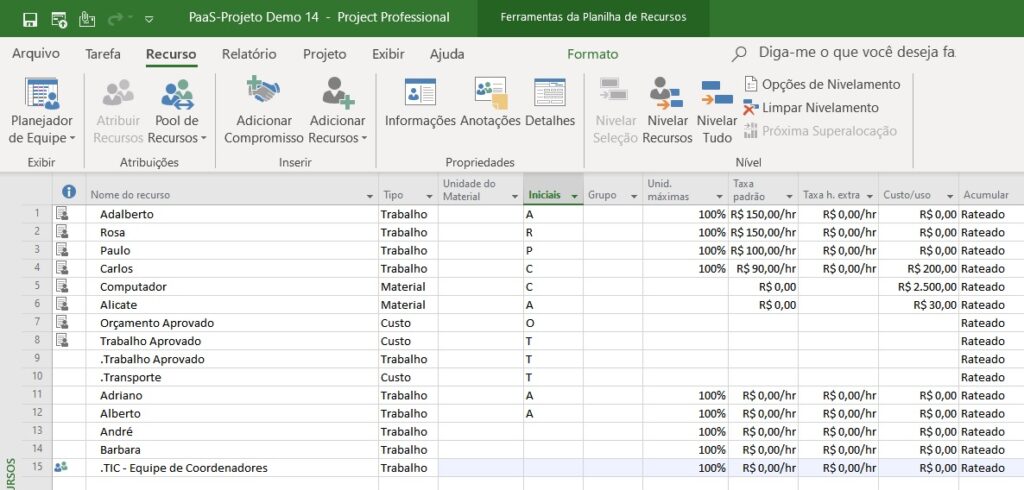
Perceba na coluna de indicadores que existem alguns ícones diferentes, no exemplo, podemos ver:
- Recurso Local – Este recurso não é sincronizado com o Project Online;

- Recurso Genérico

Caso você sinta a necessidade de alterar alguma informação de um recurso corporativo e tenha as permissões para isso, é só seguir este passo-a-passo. Se precisar alterar o calendário atribuído ao recurso, poderá fazê-lo por aqui.
Caso não tenha acesso às funcionalidades, será necessário solicitar a alteração ao Administrador do Project Online ou ao Gerente de Recursos da sua empresa.
3. Como Alocar o Trabalho aos Membros da Equipe do Projeto ou Programa
Agora, com a equipe do programa, projeto ou subprojeto criada, é hora de alocar o trabalho das tarefas ou atividades, que já foram sequenciadas e com o trabalho estimado:
1. No menu ribbon, clique em “Tarefas”;
2. Clique na parte inferior do botão “Gráfico de Gantt”;
3. Selecione o modo de exibição “Gráfico de Gantt” ou um modo de exibição personalizado da sua empresa. O PaaS – PMO as Service possui um modo de exibição personalizado chamado “Gantt de Controle”, saiba mais (soluções);
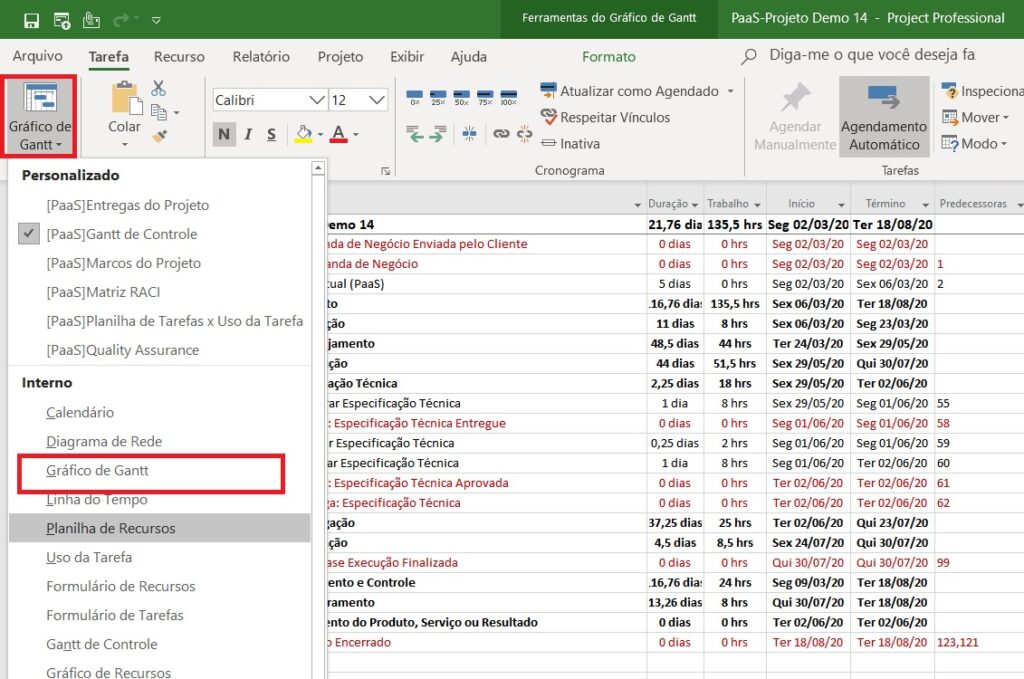
4. Clique duas vezes sobre uma tarefa ou atividade;
5. Na janela “Informações da tarefa”, clique na aba “Recursos”;
6. Preencha os campos com os recursos, de acordo com seus tipos;
7. Clique em “OK”.
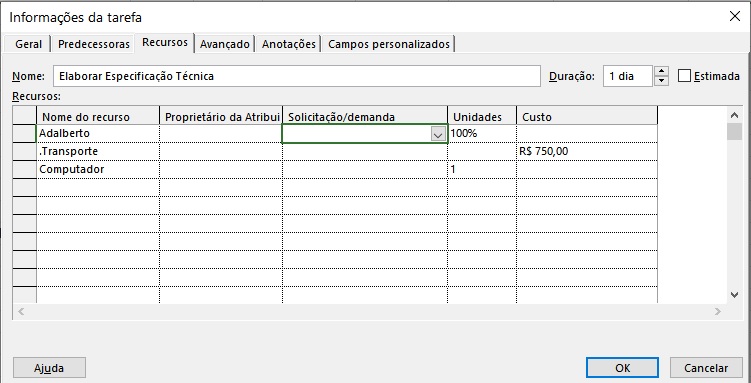
Não se esqueça de salvar e publicar o seu projeto ou programa.
Agora, quaisquer exceções que um recurso tenha será refletido na duração da tarefa ou atividade.
Se os seus recursos forem atualizados corretamente no Project Online, certamente você nunca mais terá problemas com alocações de recurso em períodos de férias, além de ter controle sobre todos os recursos materiais que podem vir a ser alocados também.
Autor
Estude na EG3P®
-
Produto em promoção
 COMBO Preparatório Certificação PMP® + Simulados PMP®Original price was: R$ 3.964,00.R$ 2.080,00Current price is: R$ 2.080,00.
COMBO Preparatório Certificação PMP® + Simulados PMP®Original price was: R$ 3.964,00.R$ 2.080,00Current price is: R$ 2.080,00. -
Produto em promoção
 COMBO Preparatório Certificação DASM® + Simulados DASM®Original price was: R$ 2.498,00.R$ 1.900,00Current price is: R$ 1.900,00.
COMBO Preparatório Certificação DASM® + Simulados DASM®Original price was: R$ 2.498,00.R$ 1.900,00Current price is: R$ 1.900,00. -
Produto em promoção
 COMBO Preparatório Certificação DASSM® + Simulados DASSM®Original price was: R$ 3.081,00.R$ 1.900,00Current price is: R$ 1.900,00.
COMBO Preparatório Certificação DASSM® + Simulados DASSM®Original price was: R$ 3.081,00.R$ 1.900,00Current price is: R$ 1.900,00.
Artigo publicado originalmente na Ortogonal Projetos® como:
Como Criar a Equipe do Projeto ou Programa


