Após preparar a EAP (Estrutura Analítica do Projeto), conheça as boas práticas e aprenda o passo-a-passo sobre como iniciar o planejamento do programa, projeto ou subprojeto. Em posts anteriores, aprendemos a conectar o Project Desktop ao Project Online, como configurar o Project Desktop, como criar um projeto ou programa e como criar um site para o projeto ou programa.
- 1. Como Sequenciar o Trabalho Previsto nas Tarefas ou Atividades do Cronograma
- 2. Quais os Tipos de Vínculo Entre Tarefas ou Atividades no Project
- 3. O Que é a Latência Entre Tarefas ou Atividades
- 4. Como Estruturar o Trabalho Previsto nas Tarefas ou Atividades e nas Entregas
- 5. Como Definir Data Limite para Atividade ou Tarefa
- 6. Como Alterar a Data de Status do Projeto ou Programa
- Estude na EG3P®
Uma ferramenta indispensável para o gerenciamento do escopo do projeto é a EAP. Este vídeo explica de forma objetiva o que é uma EAP e como funciona sua decomposição até os pacotes de trabalho.
Você poderá utilizar o Project Desktop ou o Project Online para iniciar o planejamento do projeto ou programa. No decorrer deste texto, iremos referenciar simplesmente ‘Project’ para abranger ambas as plataformas (Desktop e Online), entretanto caso haja alguma restrição ou facilidade em alguma das plataformas, informaremos especificamente isso para você.
Continuando o planejamento do projeto ou programa, iremos utilizar para fins didáticos a seguinte hierarquia:
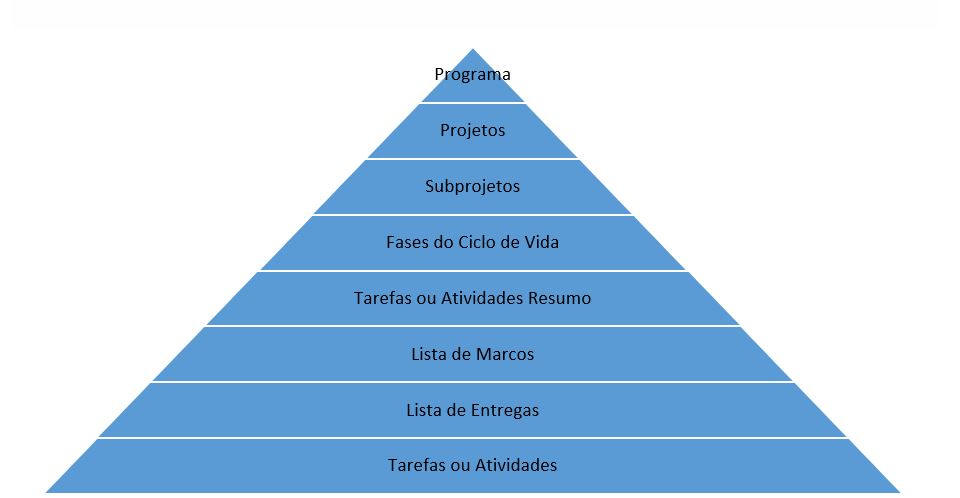
1. Como Sequenciar o Trabalho Previsto nas Tarefas ou Atividades do Cronograma
Durante a elaboração do seu projeto ou programa, você definirá quais os projetos estarão incluídos no programa, se determinada entrega considerada crítica de algum projeto precisará ser gerenciada como um subprojeto, o ciclo de vida dos projetos e do programa, e todos os pacotes de trabalho serão identificados e documentados.
Após finalizar a EAP, você terá que definir todas as tarefas ou atividades para cada pacote de trabalho e definir também os marcos mais importantes que precisarão ser controlados. Agora, você precisa sequenciar (vincular) tudo.
No cronograma do Project, uma boa prática é ter todos os marcos, entregas, tarefas ou atividades, com exceção da primeira e da última, vinculados à pelo menos uma tarefa ou atividade predecessora e uma sucessora. Isso facilita em muito o controle do seu cronograma, pois caso alguma tarefa ou atividade tenha seu trabalho ou duração alterados, o Project recalculará automaticamente todo o cronograma com as novas datas, incluindo a data final do seu projeto ou programa, que pode ter sido alterada, por conta do sequenciamento.
Tarefa ou atividade predecessora
A tarefa ou atividade predecessora é aquela que, no sequenciamento do cronograma, vem antes de outra tarefa ou atividade vinculada.
Tarefa ou atividade sucessora
A tarefa ou atividade sucessora é aquela que, no sequenciamento do cronograma, vem depois de outra tarefa ou atividade vinculada à predecessora
Para facilitar a visualização dos vínculos entre atividades e tarefas deixe visível as colunas “Predecessora” (já visível por padrão) e “Sucessora” no seu cronograma:
1. Clique com o botão direito sobre o nome da coluna à direita da coluna “Predecessoras”;
2. Clique em “Inserir Coluna”;
3. Digite “Sucessoras”;
4. Tecle “Enter”.
Você poderia simplesmente selecionar duas ou mais tarefas ou atividades e vinculá-las, sequenciá-las. Entretanto, vamos seguir a hierarquia didática que foi apresentada anteriormente. Para sequenciar as tarefas ou atividades, primeiro você deve configurá-las, adicionar as tarefas ou atividades resumo, adicionar as tarefas ou atividades, identificar os marcos e entregas. Agora você poderá vinculá-las. Para isso:
1. Selecione as tarefas ou atividades que deseja vincular;
2. Clique em “Vincular as Tarefas Selecionadas”;
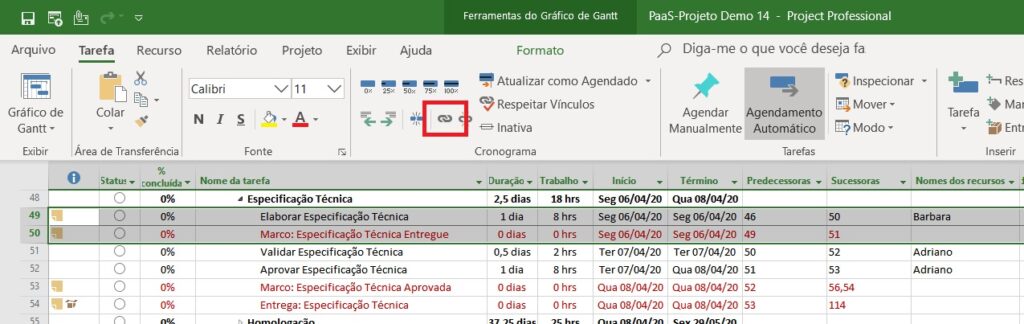
Alternativamente, você também pode digitar diretamente na célula da coluna “Predecessoras” o número da linha da tarefa ou atividade predecessora:
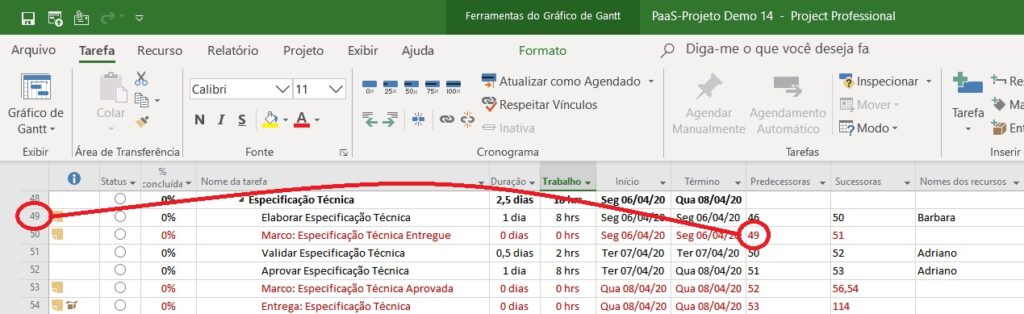
Ou você poderá clicar no campo da coluna “Predecessoras” ou “Sucessoras” de uma tarefa ou atividade específica para vinculá-la a outra, especialmente quando elas estão distantes uma da outra:
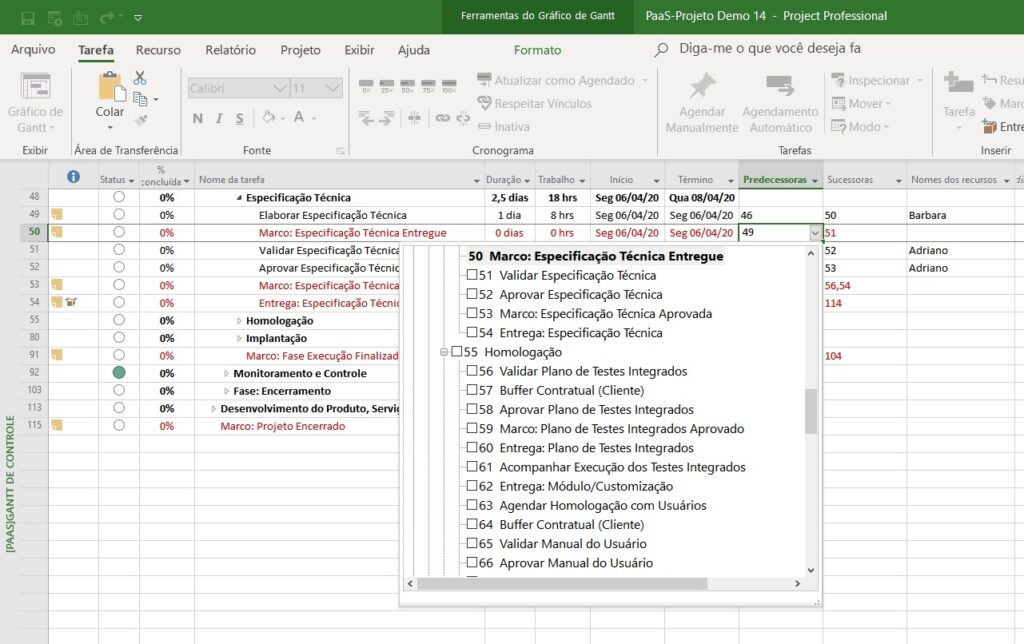
Cabe aqui reforçar que as linhas do seu cronograma identificadas como marcos ou entregas, como apresentado nesta boa prática, também devem ser vinculadas!
Recomenda-se que as tarefas ou atividades resumo nunca sejam vinculadas, pois apesar de inicialmente você achar que é mais rápido e que as tarefas e atividades contidas não necessitam de nenhum vínculo, será muito mais difícil encontrar o caminho crítico do cronograma sem que se saiba a lógica das dependências entre as tarefas ou atividades. Por exemplo, como saber quais atividades serão realizadas em paralelo ou qual a folga entre o término de uma atividade e o início de outra.
2. Quais os Tipos de Vínculo Entre Tarefas ou Atividades no Project
Existem quatro tipos de vínculos no Project, apresentados abaixo.
- TI (Término-a-Início): A tarefa ou atividade não pode iniciar enquanto a predecessora não estiver concluída. Este é o tipo de vínculo padrão do Project.
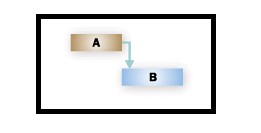
- TT (Término-a-Término): A tarefa ou atividade não pode terminar enquanto a predecessora não estiver concluída.
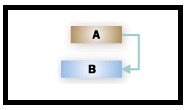
- II (Início-a-Início): A tarefa ou atividade não pode iniciar enquanto a predecessora não for iniciada.
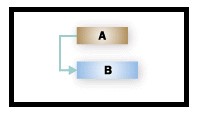
- IT (Início-a-Término): A tarefa ou atividade não pode terminar enquanto a predecessora não for iniciada. Este é o tipo de vínculo menos comum de ser utilizado.
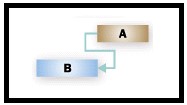
Para alterar o tipo de vínculo entre as tarefas ou atividades:
1. Clique duas vezes sobre a tarefa ou atividade;
2. Na janela “Informações da tarefa”, clique na aba “Predecessoras”;
3. Altere o tipo de vínculo em “Tipo” e clique em “OK”;
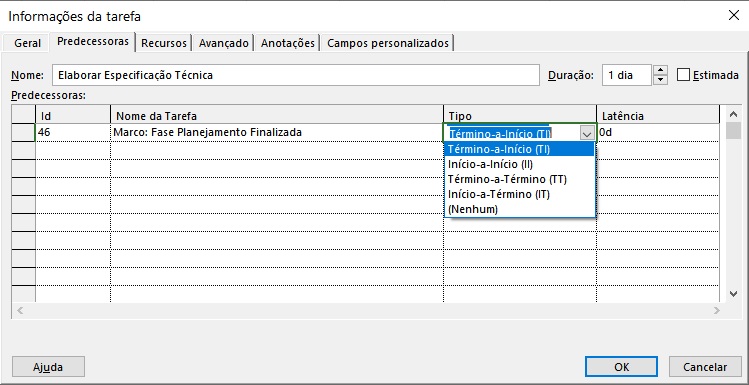
4. Outra maneira de alterar o tipo do vínculo é digitar a sigla do vínculo, citada anteriormente, junto ao número da tarefa ou atividade predecessora na coluna “Predecessoras”.
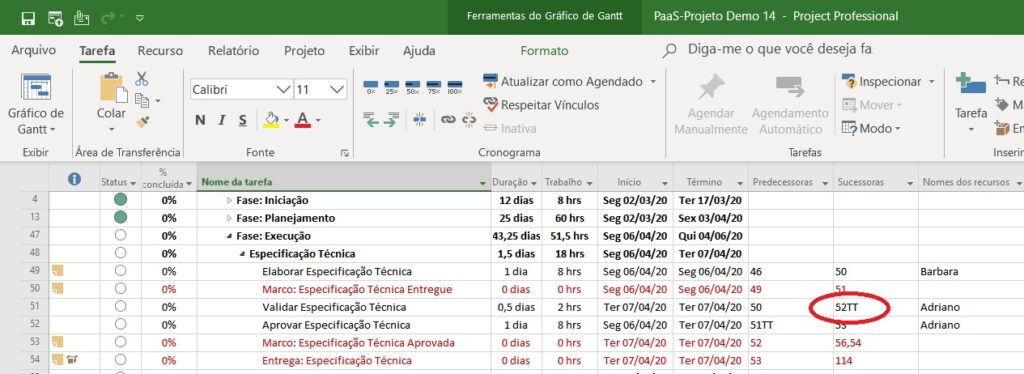
3. O Que é a Latência Entre Tarefas ou Atividades
Existem casos em que, após o término de uma tarefa ou atividade deve-se aguardar um período específico para que a sua sucessora se inicie. Chamamos isso de latência ou folga.
Para adicionar um período de latência entre duas tarefas ou atividades:
1. Clique duas vezes sobre a tarefa ou atividade;
2. Na janela “Informações da tarefa”, clique na aba “Predecessoras”;
3. Adicione o período desejado no campo da coluna “Latência” e clique em “OK”;
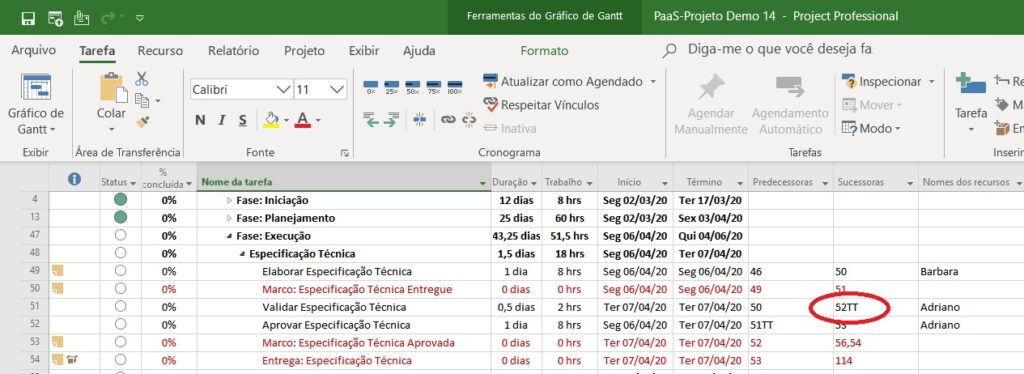
4. Outra maneira de adicionar o período de latência é digitar, na coluna “Predecessoras”, o número da atividade, a sigla do vínculo, o caractere “+” e o período da latência.
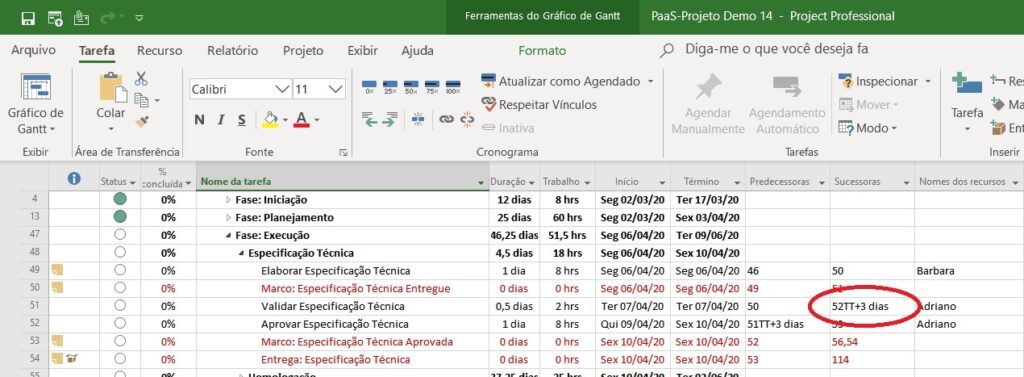
Você pode também experimentar e adicionar uma latência negativa (antecipação). Isto é, em uma tarefa ou atividade TI (Término-a-início) com uma folga de “-3” iniciará 3 dias antes do término de sua predecessora.
4. Como Estruturar o Trabalho Previsto nas Tarefas ou Atividades e nas Entregas
Uma boa prática inicialmente postada no artigo “Quais os Tipos de Tarefas do Project” para estruturar o trabalho previsto nas atividades, tarefas e entregas é:
“Como boa prática, o trabalho de uma atividade deveria estar entre 10% a 100% do trabalho total planejado para realizar uma entrega, mas este trabalho total da atividade não deveria superar o período de status report, pois caso supere deveria ser limitado a mesma periodicidade.
Em outras palavras, considerando uma periodicidade de status report quinzenal (2 semanas ou 10 dias úteis ou 80 horas de trabalho), para uma entrega ser realizada em duas semanas a duração de uma atividade poderia variar entre 1 e 5 dias (50%) e o trabalho poderia variar entre 4h e 40h (50%).”
Tenha essa boa prática em mente ao alocar trabalho nas tarefas ou atividades, que uma vez executado irá gerar, construir, as entregas previstas.
5. Como Definir Data Limite para Atividade ou Tarefa
A data limite, do inglês, deadline, é um lembrete definido para que a data de término de uma tarefa ou atividade não ultrapasse este limite. Normalmente, uma data limite é uma restrição de negócio imposta por um stakeholder ou sponsor. A data limite não é restrição para o Project, pois não trava o cronograma e não impacta na data de término do projeto. Ela é só um lembrete.
Por exemplo, digamos que a atividade “Aprovar Especificação Técnica”, ilustrada no cronograma a seguir, está planejada para terminar em 09 de Junho e, devido à uma clausula contratual com o cliente, esta data não pode ultrapassar o dia 11 de Junho. Você então precisa definir 11 de Junho como data limite do término desta atividade para que o Project Desktop o avise caso este limite seja ultrapassado:
1. Clique duas vezes sobre a tarefa ou atividade;
2. Na janela “Informações da tarefa”, clique na aba “Avançado”;
3. Defina a data limite da tarefa ou atividade em “Data limite”;
4. Clique em “OK”;
5. Salve e publique.
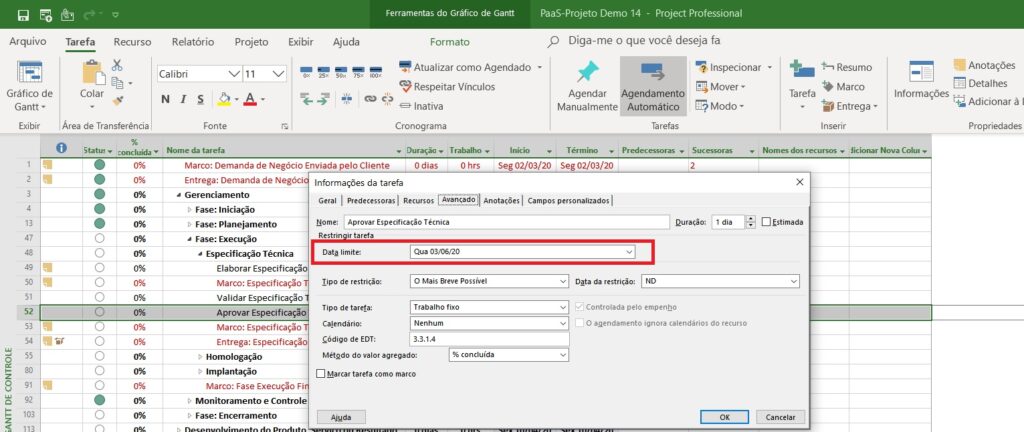
Para identificar quais são as tarefas ou atividades do cronograma que possuem uma data limite, um ícone será apresentado no Gráfico de Gantt tanto no Project Desktop quando no Project Online:

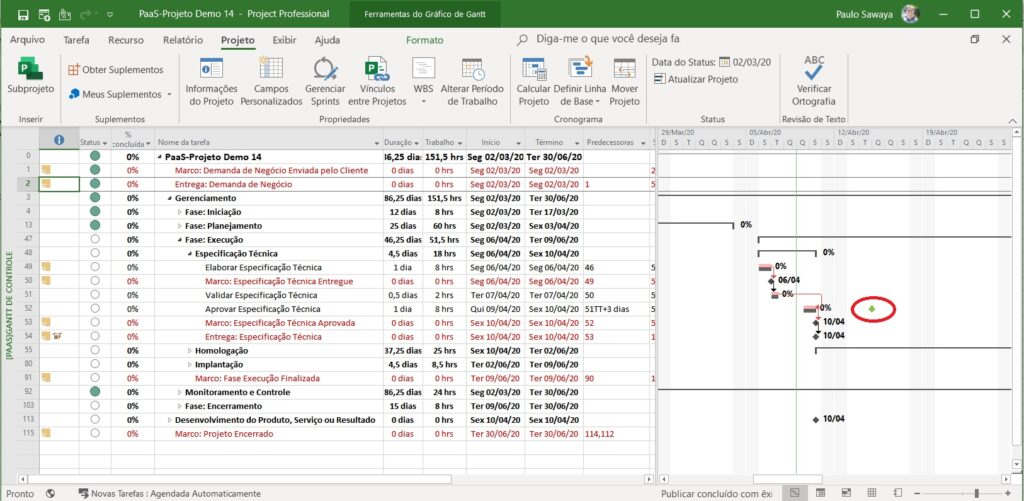
A seguir, está um exemplo desta atividade ultrapassando a data limite. É importante saber que este alerta só será visível no cronograma do Project Desktop.
Um ícone aparecerá na coluna “Indicadores”:

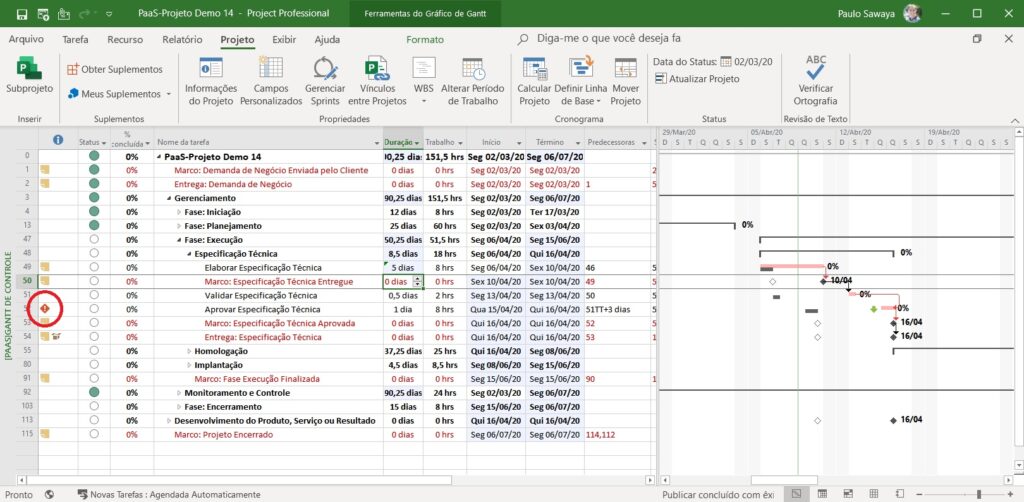
6. Como Alterar a Data de Status do Projeto ou Programa
A data de status do projeto é uma informação importantíssima para o acompanhamento gerencial, uma vez que ela se torna a data de referência para o cálculo do valor agregado do seu projeto ou programa.
Outra função que esta informação desempenha no cronograma é contribuir para o status report ao patrocinador do projeto ou programa, pois esta será a “data de corte” até a última atualização feita.
Esta é uma informação possível de ser alterada somente no Project Destkop.
1. Abra o cronograma com check-out através do Project Desktop;
2. No menu ribbon, clique na aba “Projeto”;
3. Clique em “Informações do Projeto”;
4. Altere o campo “Data de status”;
5. Clique em “OK”;
6. Salve e publique.
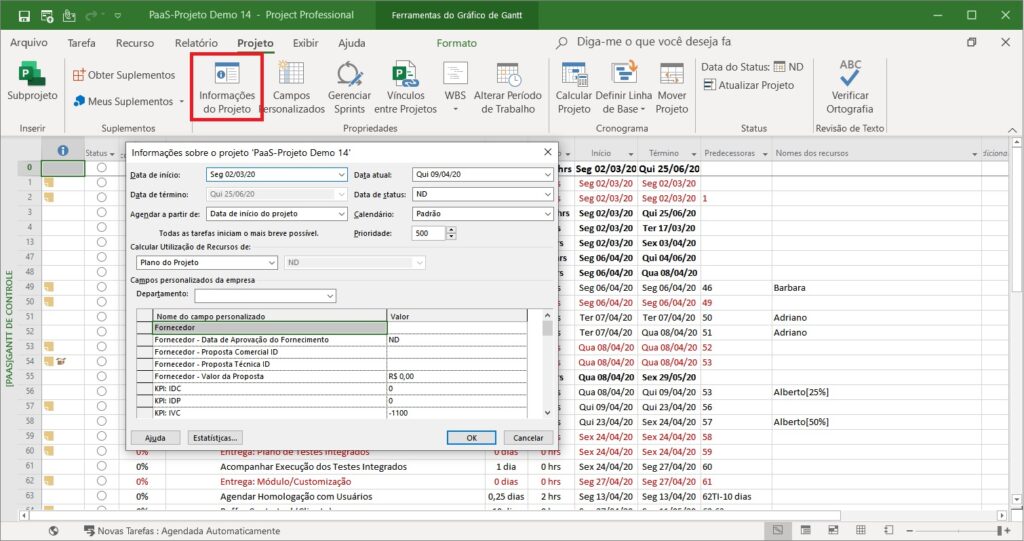
Você também pode alterar a data de status através do backstage:
1. No menu ribbon, clique em “Arquivo”;
2. Clique em “Informações”;
3. Em “Informações do Projeto”, altere o campo “Data de Status”;
4. Salve e publique.
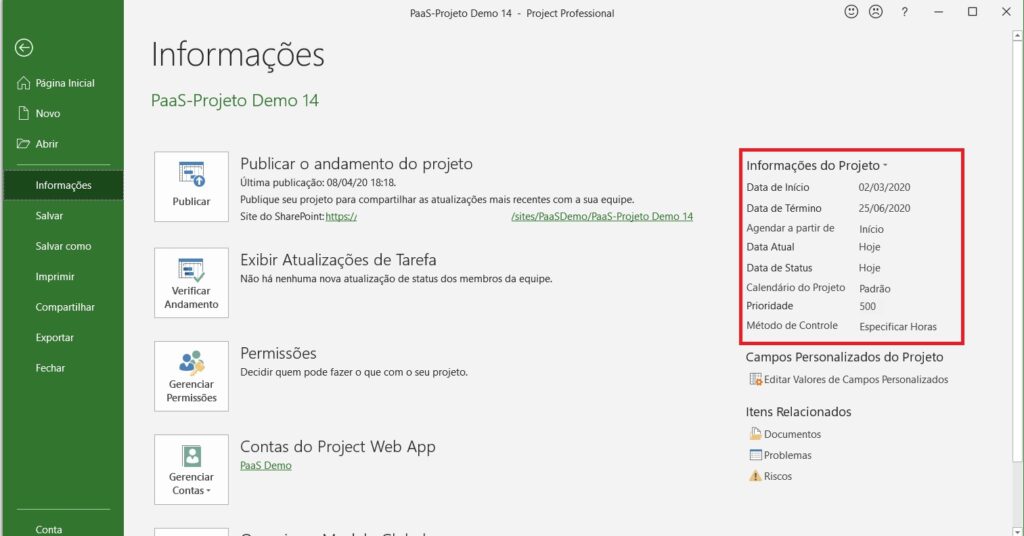
Desta maneira, os valores que você apresentará ao patrocinador (sponsor) e partes interessadas (stakeholders) estarão sempre atualizados!
Autor
Estude na EG3P®
-
Produto em promoção
 COMBO Preparatório Certificação PMP® + Simulados PMP®O preço original era: R$ 3.699,00.R$ 2.200,00O preço atual é: R$ 2.200,00.
COMBO Preparatório Certificação PMP® + Simulados PMP®O preço original era: R$ 3.699,00.R$ 2.200,00O preço atual é: R$ 2.200,00. -
Produto em promoção
 COMBO Preparatório Certificação DASM® + Simulados DASM®O preço original era: R$ 2.498,00.R$ 1.900,00O preço atual é: R$ 1.900,00.
COMBO Preparatório Certificação DASM® + Simulados DASM®O preço original era: R$ 2.498,00.R$ 1.900,00O preço atual é: R$ 1.900,00. -
Produto em promoção
 COMBO Preparatório Certificação DASSM® + Simulados DASSM®O preço original era: R$ 3.081,00.R$ 1.900,00O preço atual é: R$ 1.900,00.
COMBO Preparatório Certificação DASSM® + Simulados DASSM®O preço original era: R$ 3.081,00.R$ 1.900,00O preço atual é: R$ 1.900,00.
Artigo publicado originalmente na Ortogonal Projetos® como:
Como Iniciar o Planejamento do Programa, Projeto ou Subprojeto

