Acesse os projetos do repositório no seu computador conectando Project Desktop e Project Online pela primeira vez.
Agora que sua empresa tem licenças disponíveis para o Project Online, chegou o momento de você obter acesso ao repositório centralizado de projetos e programas no Project Web App (PWA). Você conseguirá acessar e gerenciar seus projetos e programas atuais, incluindo a criação de novos diretamente pelo Project Desktop.
Mas, se a minha empresa já possui as licenças necessárias para acesso ao Project Online, por que ainda se faz necessário conectar o Project Desktop ao Project Online?
Simples! Porque não é possível realizar uma série de atividades fundamentais à gestão dos seus projetos e programas acessando-os somente pelo navegador, como por exemplo, a criação de campos personalizados e fórmulas para tarefas, edição do modelo global da empresa e edição de calendários, que contribuem em muito para aumentar a governança e maturidade organizacional da empresa.
- 1. Conectando Project Desktop e Project Online pela Primeira Vez
- 2. Editando uma Conexão com o Project Online
- 3. Removendo uma Conexão com o Project Online
- 4. Acessando os Projetos e Programas do Repositório do Project Online
- 5. Limpando o Cache do Project Desktop e a Lista de Itens Recentes
- Estude na EG3P®
1. Conectando Project Desktop e Project Online pela Primeira Vez
Existem duas maneiras de se conectar o Project Desktop ao PWA da sua empresa, a primeira, diretamente pelo Project Desktop e a segunda, através de qualquer projeto ou programa já existente na Central de Projetos do PWA da empresa.
Entretanto, é importante informar que a versão Standard do MS-Project não consegue acessar o Project Online da sua empresa, somente o MS-Project Professional.
1.1. Conectando-se ao Project Online diretamente pelo Project Desktop
A primeira maneira de estabelecer a conexão e ter acesso aos projetos e programas disponíveis no PWA se dá da seguinte maneira:
1. Abra o Project Desktop, selecione o perfil “Computador” e clique em “OK”;
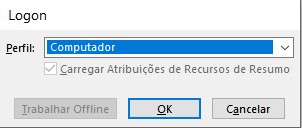
2. Nesta janela, clique em “Novo projeto em branco”;
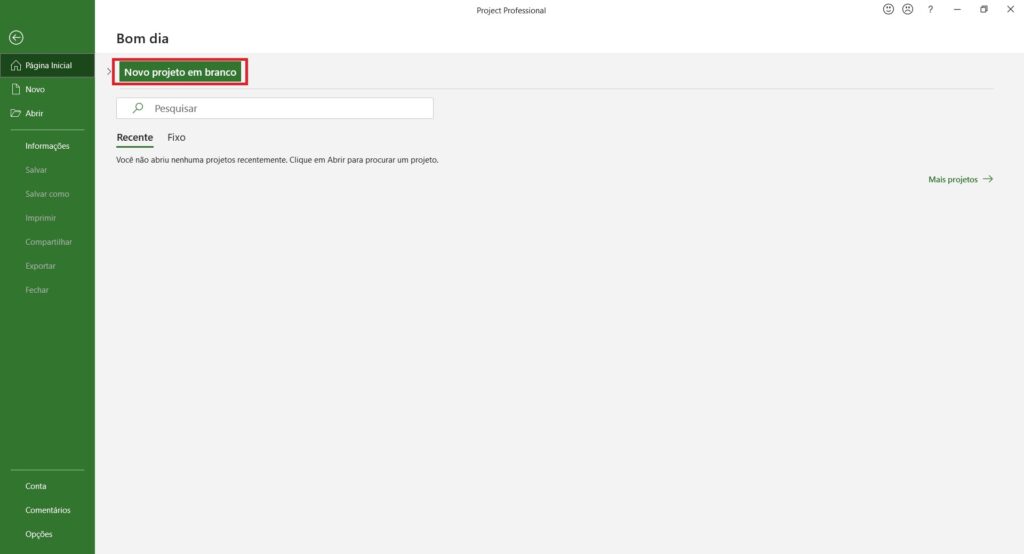
3. Clique no menu “Arquivo” para acessar o backstage do Project Desktop;
4. Agora, clique em “Informações” e depois em “Contas do Project Web App”;
5. Na janela “Contas do Project Web App”, clique em “Adicionar”;
6. A janela “Propriedades da conta” se abrirá para preencher as seguintes informações:
Nome da conta
Aqui, preencha o nome amigável que o Project Desktop usará para identificar o PWA. Você pode usar o nome da própria empresa ou o que for mais conveniente, já que este nome tem caráter somente informativo e aparecerá somente no seu computador.
URL do Project Server
Apesar do novo foco da Microsoft ser o Project Online, o nome do campo ainda permanece como Project Server, mas isso não importa, basta copiar o link do PWA do seu navegador e colá-lo aqui.
Normalmente, o link do PWA é algo como: https://empresa.sharepoint.com/sites/NomePWA
Caso deseje que o Project Desktop seja iniciado conectado diretamente à um PWA específico, na janela “Propriedades da Conta” deixe a opção “Definir como conta padrão” marcada e, na janela “Contas do Project Web App”, selecione a opção “Usar minha conta padrão”.
Para acessar o Project Desktop conectado ao PWA, deve-se fechar o aplicativo, abri-lo novamente e selecionar o PWA pelo nome amigável configurado anteriormente.
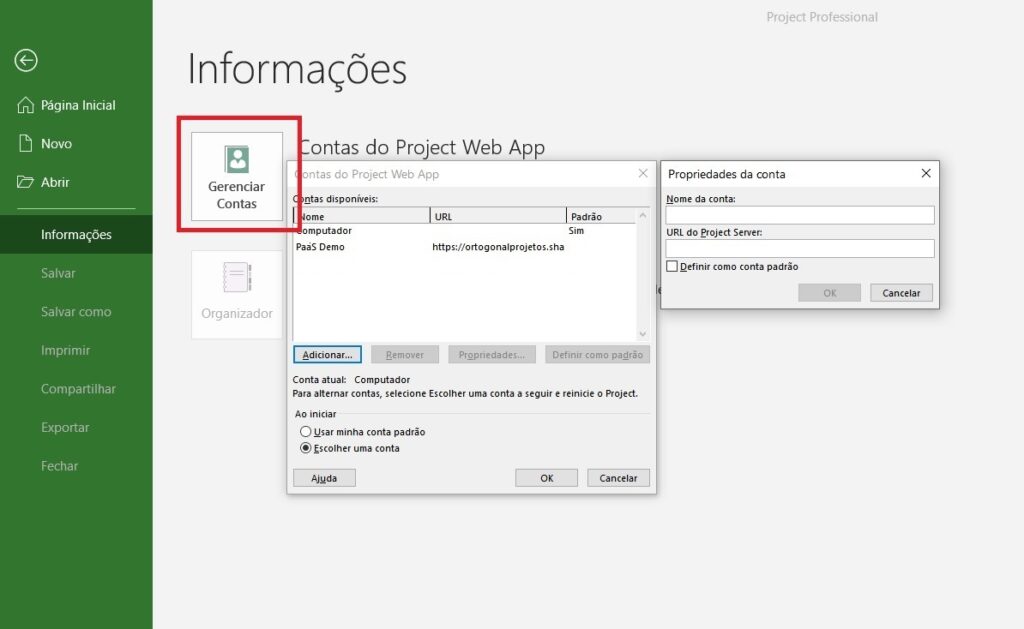
1.2. Conectando-se ao Project Desktop diretamente pelo Project Online
Apesar de mais rápida, esta segunda maneira exige que uma edição seja feita na identificação do PWA no Project Desktop.
1. Faça o login no Project Online da sua empresa com seu usuário e senha;
2. No menu rápido à esquerda, clique em “Central de Projetos”;
3. Clique sobre o ícone do cronograma que aparece na coluna “Indicadores”.
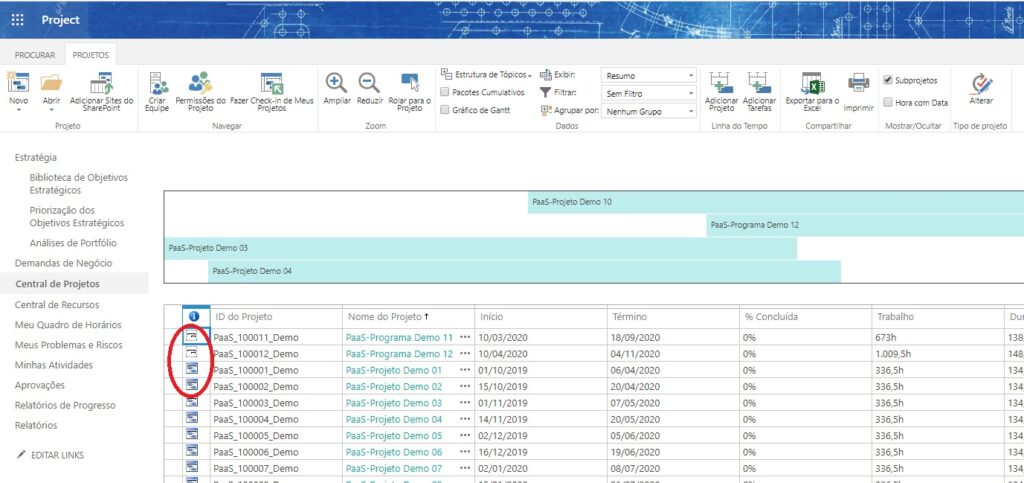
Dessa maneira, o projeto ou programa será aberto diretamente no Project Desktop, configurando automaticamente a conexão com o PWA.
Apesar de mais prático, este caminho não permite editar o nome amigável que identifica o PWA dentro do Project Desktop, você terá que fazer isso posteriormente.
Os ícones de cronograma podem se apresentar das maneiras destacadas acima. Onde o superior representa um Programa (denominados Projetos Mestres pela Microsoft) e o inferior, um Subprojeto ou Projeto.
2. Editando uma Conexão com o Project Online
1. Siga os passos de 1 a 4 do tópico Conectando-se ao Project Online diretamente pelo Project Desktop;
2. Selecione a conta que será editada;
3. Clique em “Propriedades…” e a janela “Propriedades da conta” se abrirá;
4. Edite o nome amigável ou URL do PWA conforme for necessário;
5. Clique em “OK”;
6. Feche o Project Desktop e reabra-o para que as alterações sejam aplicadas.
3. Removendo uma Conexão com o Project Online
1. Siga os passos de 1 a 4 do tópico Conectando-se ao Project Online diretamente pelo Project Desktop;
2. Selecione a conexão com o PWA que deseja excluir;
3. Clique em “Remover”;
4. Clique em “OK” para confirmar a remoção;
5. Feche o Project Desktop e reabra-o para que as alterações sejam aplicadas.
4. Acessando os Projetos e Programas do Repositório do Project Online
Para acessar os projetos e programas que estão disponíveis no repositório de projetos do PWA:
1. Abra o Project Desktop, selecione o perfil desejado e clique em “OK”;
2. Clique em “Abrir”;
3. Clique no nome do PWA;
4. Clique em “Procurar”;
5. Abra a opção “Mostrar a lista de todos os projetos”.
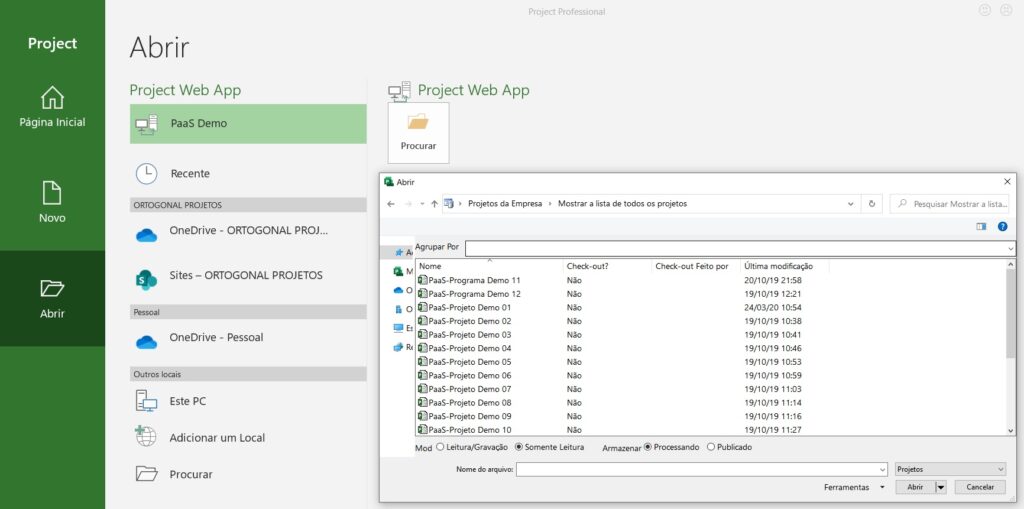
Todos os projetos e programas aos quais o usuário tem acesso serão disponibilizados aqui, onde poderão ser agrupados por informações disponíveis em campos personalizados de projeto ou pelo departamento do projeto ou programa. Nesta janela, também é possível identificar se os projetos e programas estão ou não com check-out e quem o fez.
Vale ressaltar que o usuário terá acesso somente àqueles projetos e programas aos quais possui permissão, de acordo com as permissões de categorias e grupos configuradas diretamente no PWA.
5. Limpando o Cache do Project Desktop e a Lista de Itens Recentes
Após abrir um projeto ou programa, você perceberá que um atalho para facilitar sua reabertura aparecerá tanto na Página Inicial, quanto na opção “Recente” do menu “Abrir” e também junto à opção “Mostrar a lista de todos os projetos”:
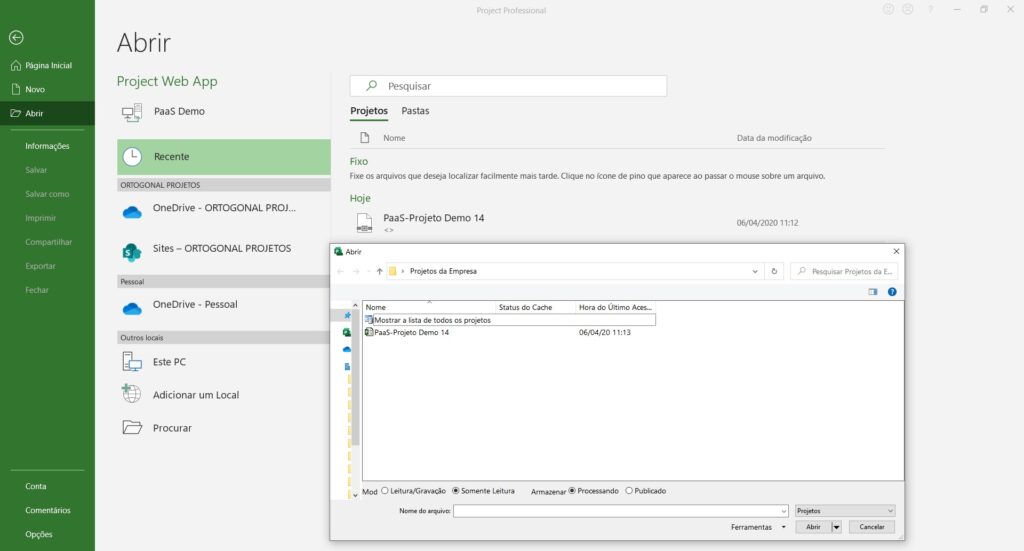
Estas versões são armazenadas no cache do seu computador, não sendo, na maioria das vezes, a versão mais atualizada do projeto ou programa armazenado no repositório de projetos do PWA. Dessa forma, não recomendamos que os projetos e programas sejam abertos através destes atalhos. Inclusive, uma boa prática adotada pelo suporte do PaaS é limpar o cache dos projetos e programas armazenados no computador e limpar a lista de itens recentes sistematicamente, como se fosse um hábito.
Para garantir que o usuário acesse sempre a versão mais recente do projeto ou programa armazenada na nuvem, recomendamos que este não utilize os atalhos disponibilizados pelo Project Desktop pois, por serem versões armazenadas no computador local, as chances de haver conflitos entre a versão do atalho e a versão do repositório, no momento da publicação, são grandes.
Alguns exemplos de problemas que podem ocorrer são:
1. Outro usuário que deseja atualizar o projeto forçou o check-in de um projeto que estava com check-out para você, atualizou e publicou o projeto e tornou a sua versão armazenada obsoleta;
2. Você atualizou e publicou o projeto, realizou o check-in e outro usuário, em seguida, também atualizou e publicou o projeto, deixando a sua versão armazenada obsoleta.
Em qualquer um dos casos acima, caso você atualize a sua versão armazenada e a publique, confirmando o que aparecer na sua frente sem analisar criteriosamente, há grandes chances de apagar todo o progresso atualizado pelo outro usuário.
Então, para que isto não ocorra, tenha o hábito de, toda as vezes que iniciar o Project Desktop seguir os seguintes passos:
1. Clique em “Opções”;
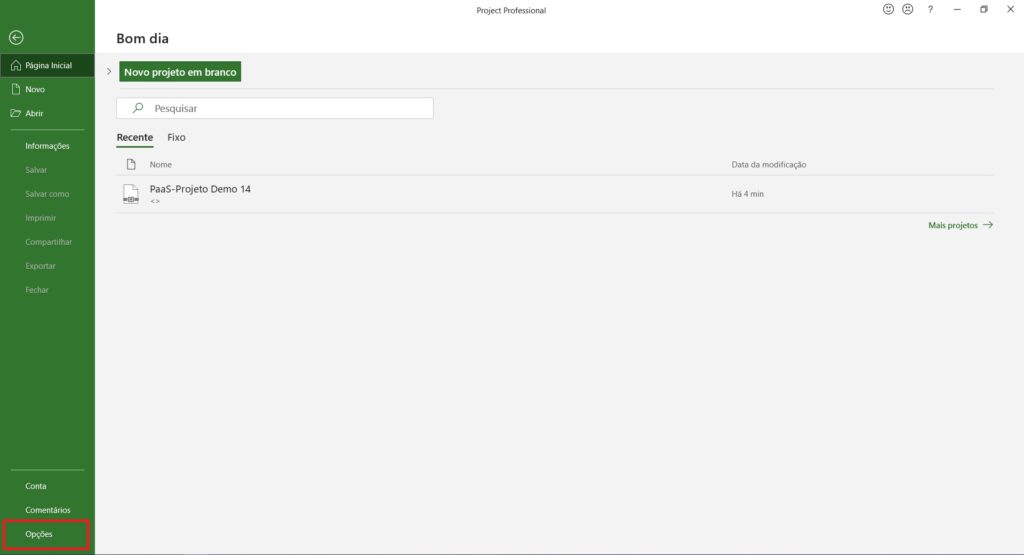
2. Clique em “Salvar”;
3. Clique em “Limpar Cache…”;
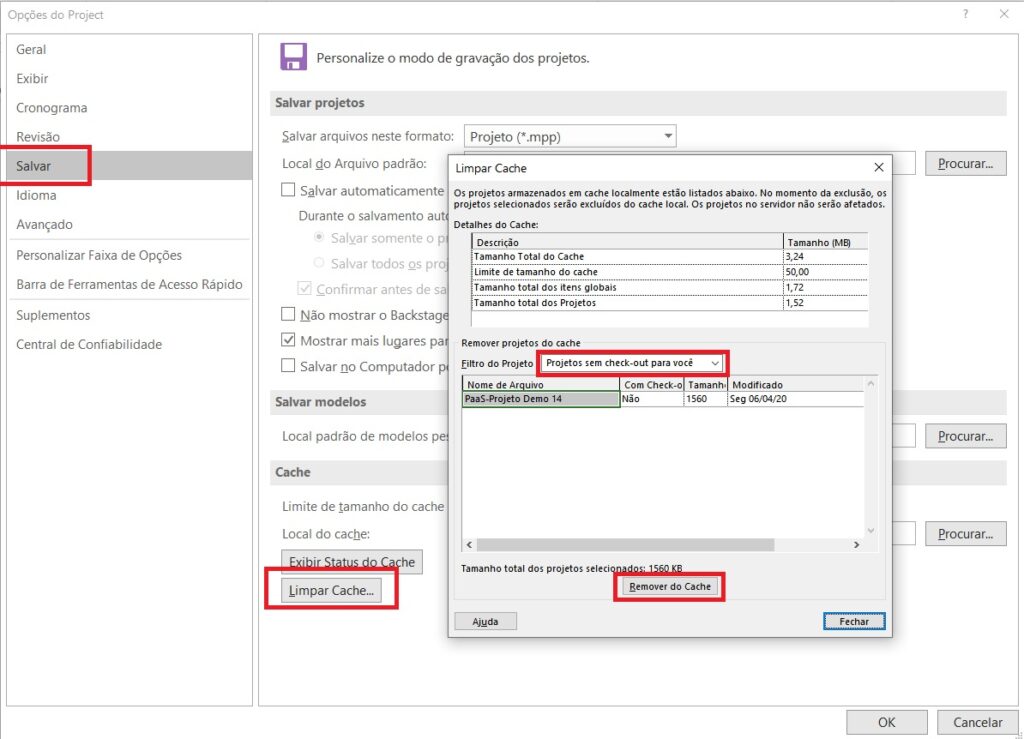
4. Certifique-se de que o campo “Filtro do Projeto” esteja mostrando somente os “Projetos SEM check-out para você” e clique em “Remover do Cache”;
5. Repita o passo 4 até que a lista se esvazie, caso necessário, feche as janelas e reinicie o processo para que seu projeto apareça;
6. Feche as janelas. Para atualizar a listagem é obrigatório fechar e abrir a janela novamente.
Agora, antes de abrir o projeto ou programa que deseja atualizar, note que ao clicar em “Abrir”, o Project Desktop mostra uma lista de todos os arquivos recentes.
1. Clique com o botão direito em qualquer arquivo recente;
2. Clique em “Limpar itens desafixados”.
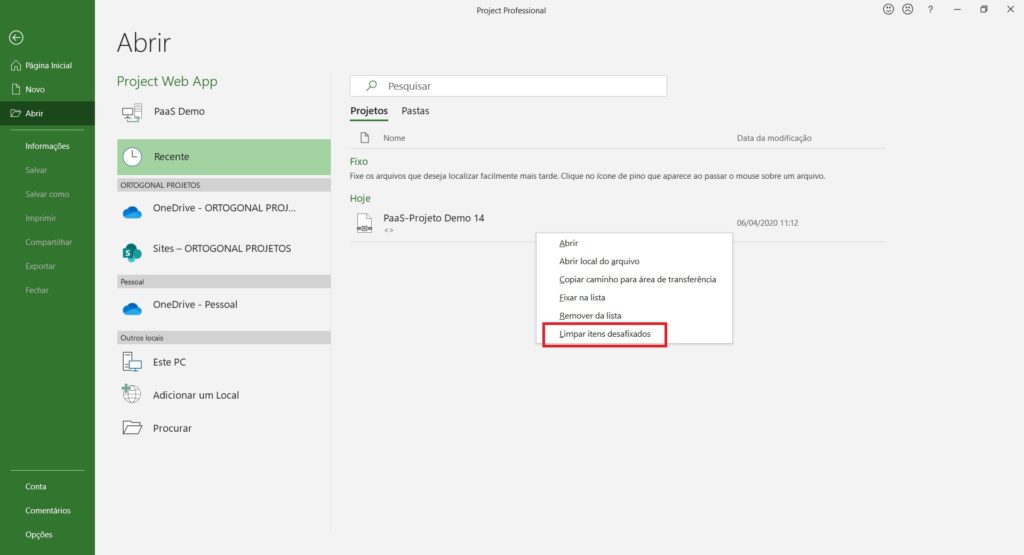
Agora você já consegue abrir a última versão do projeto ou programa diretamente pelo repositório de projetos do PWA.
Pronto, aprendemos como conectar o Project Desktop ao Project Online e acessar os projetos do repositório no seu computador.
Autor
Estude na EG3P®
-
Produto em promoção
 COMBO Preparatório Certificação PMP® + Simulados PMP®O preço original era: R$ 3.699,00.R$ 2.200,00O preço atual é: R$ 2.200,00.
COMBO Preparatório Certificação PMP® + Simulados PMP®O preço original era: R$ 3.699,00.R$ 2.200,00O preço atual é: R$ 2.200,00. -
Produto em promoção
 COMBO Disciplined Agile Foundations (DAF)® + Simulados + Tutor EG3P®O preço original era: R$ 2.498,00.R$ 1.900,00O preço atual é: R$ 1.900,00.
COMBO Disciplined Agile Foundations (DAF)® + Simulados + Tutor EG3P®O preço original era: R$ 2.498,00.R$ 1.900,00O preço atual é: R$ 1.900,00. -
Produto em promoção
 COMBO Preparatório Certificação DASSM® + Simulados DASSM®O preço original era: R$ 3.081,00.R$ 1.900,00O preço atual é: R$ 1.900,00.
COMBO Preparatório Certificação DASSM® + Simulados DASSM®O preço original era: R$ 3.081,00.R$ 1.900,00O preço atual é: R$ 1.900,00.
Artigo publicado originalmente na Ortogonal Projetos® como:
Conectando Project Desktop e Project Online pela Primeira Vez


