Entendemos as vantagens dos calendários da empresa ou calendários corporativos no Project Online e sabemos como criá-los. Agora vamos evoluir um pouco mais e entender como modificar os calendários da empresa no Project Desktop.
1. Como Editar Calendários da Empresa no Project Desktop
No decorrer deste artigo, iremos referenciar somente o Project para abranger ambas as plataformas (Desktop e Online), entretanto caso haja alguma restrição ou facilidade em alguma das plataformas, informaremos especificamente isso para você.
Importante também entender que quando citamos calendários corporativos ou mesmo calendários da empresa, nos referimos aos calendários que serão gerenciados e mantidos de maneira centralizada e organizada por um responsável, tanto pela criação e quanto pelas alterações, pois as alterações feitas em um calendário não são refletidas em outros. Normalmente, a gestão dos calendários corporativos está sob responsabilidade do Administrador do Project Online ou do PMO (Escritório de Projetos, do inglês, Project Management Office) .
1.1. Procedimento Padrão para Edição
1. Faça o login no Project Online da sua empresa com seu usuário e senha;
2. No canto superior direito, clique no ícone de engrenagem;

3. Clique em “Configurações do PWA”;
4. Clique em “Calendários da Empresa”;
5. Selecione o calendário desejado entre os listados;
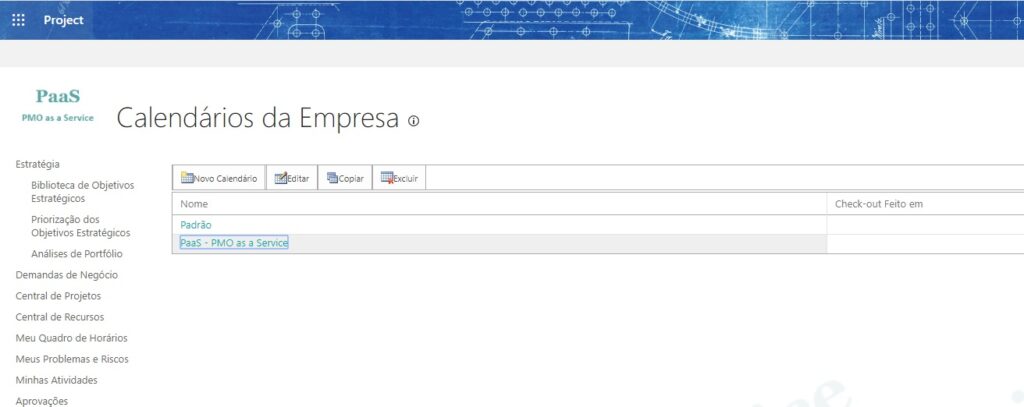
6. Clique em “Editar” e o calendário será aberto para edição no Project Desktop;
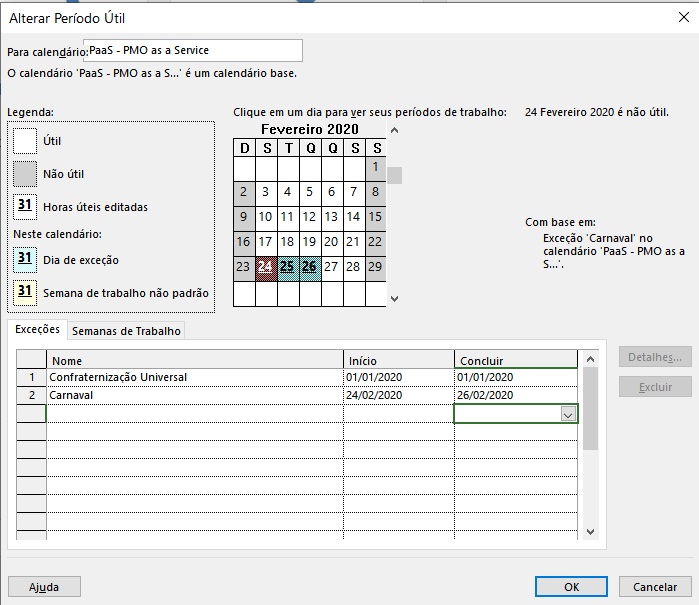
Pronto! Vamos sempre citar esse passo-a-passo inicial para as próximas edições.
1.2. Calendário Base de Feriados Nacionais, Estaduais e Municipais
Normalmente, feriados nacionais, estaduais e municipais (locais) são datas fixas que ocorrem sempre na mesma data ou dia específico. Por exemplo:
- Confraternização Universal no primeiro dia do ano.
- Aniversário da cidade de São Paulo em 25 de janeiro.
- Tiradentes no dia 21 de abril.
- Trabalho no dia primeiro e maio.
- Revolução Constitucionalista de 1932, no estado de São Paulo, em 9 de julho.
- Independência do Brasil no dia 7 de setembro.
- Nossa Senhora Aparecida no dia 12 de outubro.
- Finados em 02 de novembro.
- Proclamação da República em 15 de novembro.
- Natal em 25 de dezembro.
Para cadastrá-los no calendário base:
1. Execute o procedimento padrão para edição mostrado anteriormente;
2. Na janela “Alterar Período Útil”, na aba “Exceções”, preencha os dados do feriado, identificando o nome e datas de início e fim;
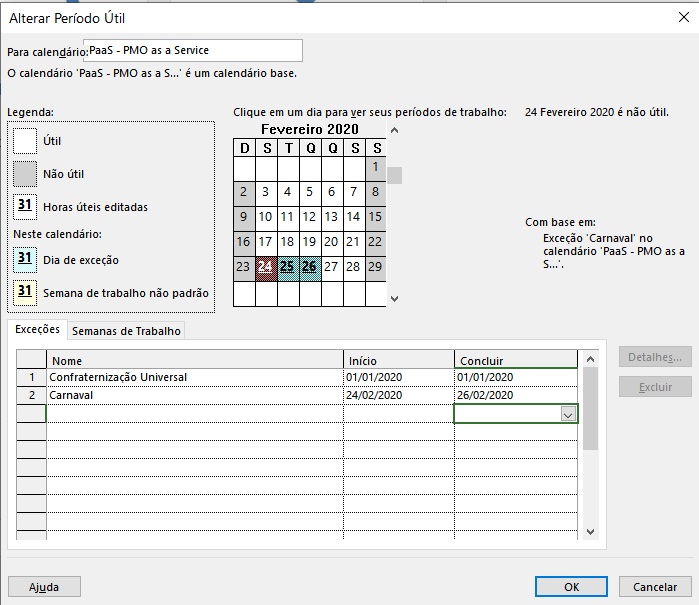
3. Depois de ter registrado o feriado, por exemplo, Confraternização Universal que ocorre todo dia primeiro do ano, clique na linha deste feriado para selecioná-lo e no botão ‘Detalhes’;
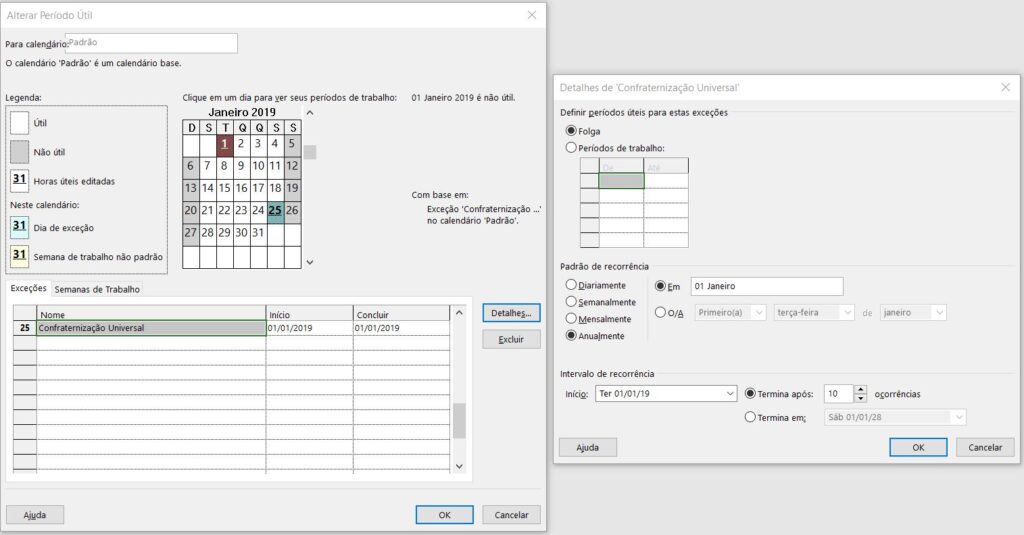
4. Informe a recorrência do feriado registrado, por exemplo, Confraternização Universal ocorre todo dia primeiro do ano. Logo, será uma folga, com recorrência anual. Escolha quando deseja finalizar essa ocorrência, por exemplo, depois de 10 ocorrências em uma data específica;
5. Repita estes passos para todos as folgas – feriados nacionais, estaduais e municipais (locais) – que deseja registrar;
6. Clique no botão “Ok”.
Agora será necessário cadastrar os feriados nacionais, estaduais e municipais (locais) com datas móveis que não ocorrem sempre na mesma data ou dia específico. Por exemplo:
- Carnaval.
- Sexta-Feira Santa.
- Páscoa.
Este tipo de período de folga não tem recorrência, logo não haverá detalhes para serem editados. Repita o procedimento anteriormente mostrado quantas vezes achar necessário.
1.3. Calendário de Projetos
Esperamos que tenha seguido nossas orientações e boas práticas, tendo criado primeiro o calendário base da sua empresa com os períodos de trabalho e folga, os feriados nacionais, estaduais e municipais (locais) e, tenha utilizado este calendário base para copiá-lo para os demais calendários de tarefas, recursos e de projetos.
Normalmente, calendários de projetos são criados para conter especificações ou restrições específicas que deverão ser respeitadas no planejamento do cronograma do programa, projeto ou subprojeto. Por exemplo:
- Períodos de Freezing de Sistemas.
- Data do Comércio Varejista: Dia das Mães, Dia dos Pais, Dia dos Namorados ou Black Friday.
Para cadastrá-los no calendário:
1. Execute o procedimento padrão para edição mostrado anteriormente, duplicando o calendário base;
2. Selecione o calendário criado;
3. Clique em “Editar” e o calendário será aberto para edição no Project Desktop;
4. Execute o procedimento para registrar o período desejado na aba “Exceções”;
5. Clique no botão ‘Ok’.
Para atribuir um calendário a um programa, projeto ou subprojeto através do Project Desktop:
1. Abra o Project Desktop, selecione o perfil que esteja conectado do Project Online e clique em “OK”;
2. Abra o cronograma do programa, projeto ou subprojeto desejado;
3. No menu ribbon, clique na aba “Projetos”;
4. Clique em “Informações do Projeto”;
5. Altere o calendário em “Calendário”;
6. Clique em OK.
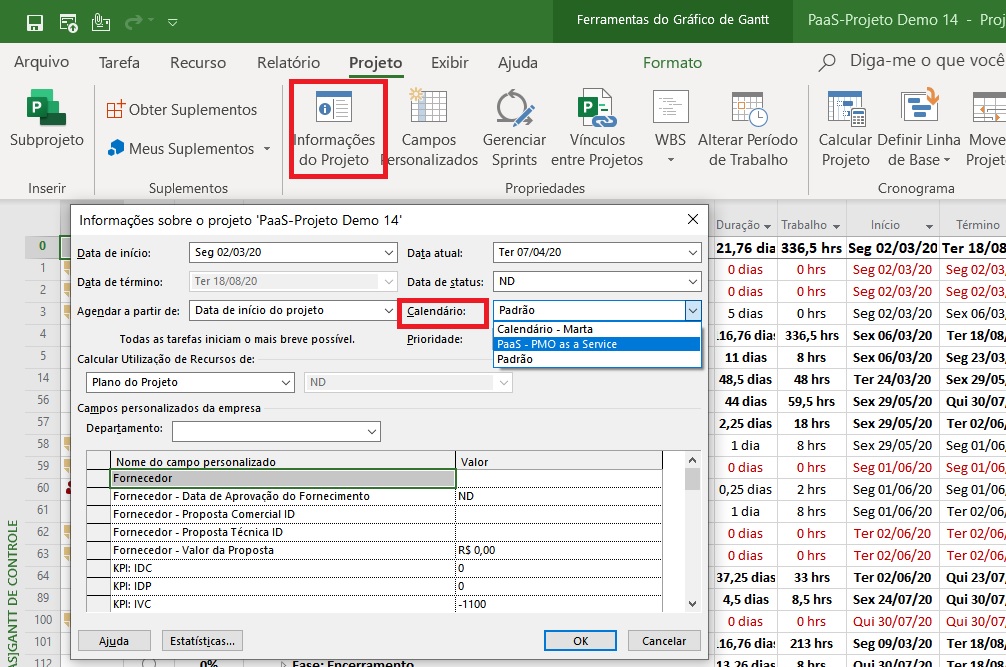
Importante: caso não seja necessário a criação de um cronograma específico para um programa, projeto ou subprojeto, você pode atribuir ou manter o calendário base, padrão, da empresa.
Vale lembrar que calendário de projetos é sobreposto pelos calendários de tarefas e recursos.
1.4. Calendário de Recursos
Assim como o calendário de projetos, a edição do calendário de recursos é feita da mesma maneira. Normalmente, calendários de recursos são criados para conter restrições específicas que deverão ser respeitadas no planejamento do cronograma do programa, projeto ou subprojeto. Por exemplo:
- Períodos de Férias.
- Períodos de Treinamentos.
- Períodos de Folga do Banco de Horas.
É importante que os recursos tenham seus próprios calendários para que as exceções não impactem no planejamento, já que todos estes pontos serão considerados pelo Project ao calcular o agendamento de todas as tarefas e atividades do membro da sua equipe.
Para empresas de engenharia civil ou máquinas pesadas, é uma boa prática criar e manter um calendário de recursos para os equipamentos, pois dependendo do equipamento existirão diversas restrições de uso, como por exemplo guindastes.
Para editar o calendário:
1. Execute o procedimento padrão para edição mostrado anteriormente;
2. Selecione o calendário criado para o recurso;
3. Clique em “Editar” e o calendário será aberto para edição no Project Desktop;
4. Execute o procedimento para registrar o período desejado na aba “Exceções”;
5. Clique no botão ‘Ok’.
Para atribuir um calendário a um recurso específico no Project Online:
1. Faça o login no Project Online da sua empresa com seu usuário e senha;
2. No menu de acesso rápido, clique no link “Central de Recursos” e inicie a edição do recurso;
3. Altere o calendário no campo “Calendário Base”;
4. Clique em “Salvar”.
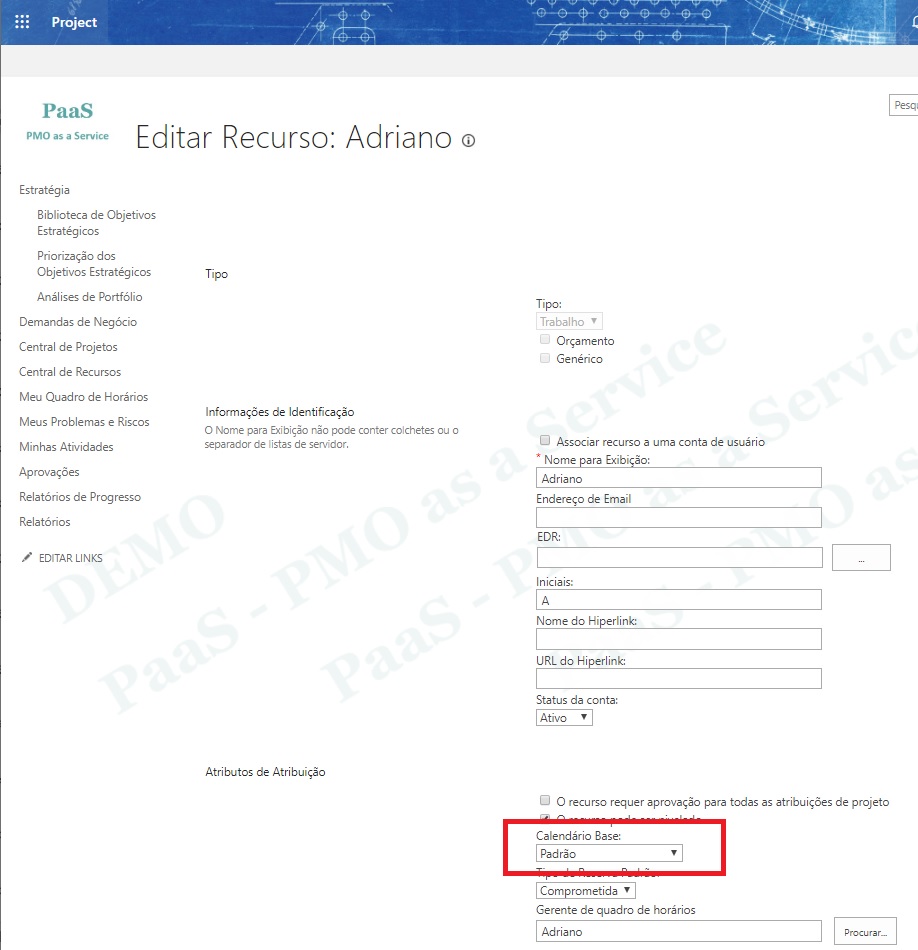
Vale lembrar que o calendário de recursos se sobrepõe ao calendário do programa, projeto ou subprojeto.
1.5. Calendário de Tarefas
Assim como o calendário de projetos e de recursos, a edição do calendário de tarefas é feita da mesma maneira. Normalmente, calendários de tarefas são criados para conter restrições específicas para execução da tarefa ou atividade que deverão ser respeitadas no planejamento do cronograma do programa, projeto ou subprojeto.
Para calendários de tarefas, uma sugestão é criar dois calendários base do Project Desktop que não acompanharam o calendário “Padrão” no Project Online: “24 horas” e “Turno da Noite”. Estes calendários, na maioria das vezes atende a maioria das necessidades de tarefas ou atividades específicas. Por exemplo:
- Executada todos os dias da semana em horário específico: das 0h às 6h da manhã;
- Executada todos os dias da semana em horário específico: das 20h às 6h da manhã;
- Executada em período específico do ano: verão;
- 24 horas;
- Turno da Noite;
- Obras Noturnas;
- Tráfego Noturno.
Mas, você precisará decidir se estes calendários usarão as restrições já cadastrados no calendário base da empresa ou do projeto, ou deverá estar totalmente limpo. Vamos considerar no exemplo que o calendário base será duplicado para uso.
Para editar o calendário:
1. Execute o procedimento padrão para edição mostrado anteriormente, duplicando o calendário base;
2. Selecione o calendário criado;
3. Clique em “Editar” e o calendário será aberto para edição no Project Desktop;
4. Execute o procedimento para registrar o período desejado na aba “Exceções”;
5. Clique no botão ‘Ok’.
Para atribuir um calendário à tarefa ou atividade do programa, projeto ou subprojeto através do Project Desktop:
1. Abra o Project Desktop, selecione o perfil que esteja conectado do Project Online e clique em “OK”;
2. Abra o cronograma do programa, projeto ou subprojeto desejado pelo Project Desktop;
3. Clique duas vezes sobre a tarefa e, na janela “Informações da tarefa”, clique na aba “Avançado”;
4. Altere o calendário no campo “Calendário”;
5. Clique em “OK”.
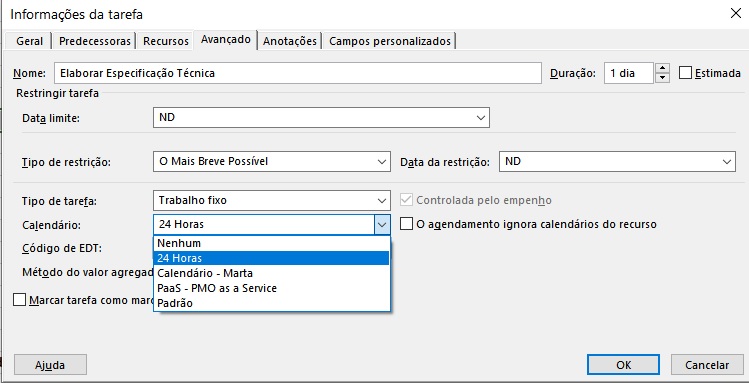
Vale lembrar que o calendário de tarefas se sobrepõe ao calendário do programa, projeto ou subprojeto e ao calendário de recursos quando você cria um calendário do tipo tarefas, adiciona-o a uma tarefa ou atividade e marca a opção “O agendamento ignora calendários de recursos”, na caixa diálogo de Informações da Tarefa. Com isso, o calendário de tarefas controla o cronograma e irá ignorar o calendário base do projeto e qualquer calendário de recursos que sejam atribuídos para executar a tarefa ou atividade.
Caso a opção “O agendamento ignora calendários de recursos”, na caixa diálogo “Informações da tarefa”, não seja marcada, o Project irá agendar a tarefa ou atividade considerando o calendário de tarefas e o calendário de recursos.
Lembre-se, os calendários precisam estar obrigatoriamente atualizados para que problemas com indisponibilidade de um recurso ou um período específico da tarefa ou atividade não impacte o planejamento dos seus programas, projetos ou subprojetos. Agora você já sabe como criar e manter calendários corporativos no Project Online e editá-los no Project Desktop.
Autor
Estude na EG3P®
-
Produto em promoção
 COMBO Preparatório Certificação PMP® + Simulados PMP®O preço original era: R$ 3.699,00.R$ 2.200,00O preço atual é: R$ 2.200,00.
COMBO Preparatório Certificação PMP® + Simulados PMP®O preço original era: R$ 3.699,00.R$ 2.200,00O preço atual é: R$ 2.200,00. -
Produto em promoção
 COMBO Preparatório Certificação DASM® + Simulados DASM®O preço original era: R$ 2.498,00.R$ 1.900,00O preço atual é: R$ 1.900,00.
COMBO Preparatório Certificação DASM® + Simulados DASM®O preço original era: R$ 2.498,00.R$ 1.900,00O preço atual é: R$ 1.900,00. -
Produto em promoção
 COMBO Preparatório Certificação DASSM® + Simulados DASSM®O preço original era: R$ 3.081,00.R$ 1.900,00O preço atual é: R$ 1.900,00.
COMBO Preparatório Certificação DASSM® + Simulados DASSM®O preço original era: R$ 3.081,00.R$ 1.900,00O preço atual é: R$ 1.900,00.
Artigo publicado originalmente na Ortogonal Projetos® como:
Como Modificar os Calendários da Empresa no Project Desktop


