Cada vez mais a sociedade busca meios mais práticos, eficientes, eficazes e confortáveis de trabalhar, incluindo o trabalho remoto. Quando falamos do trabalho remoto para membros de programas, projetos ou subprojetos, obrigatoriamente temos que tratar de como criar um espaço de colaboração de projetos.
- 1. Espaço de Trabalho Moderno ou Modern Workspace
- 2. Como Criar um Site Para um Projeto
- 3. Como Criar um Site Para um Programa
- 4. Como Acessar o Site do Projeto ou Programa
- 5. Como Compartilhar de Maneira Fácil e Segura o Repositório Para Visitantes e Membros da Equipe
- 6. Como Remover o Acesso de um Usuário
- 7. Acessando o Repositório do Projeto ou Programa
- Estude na EG3P®
1. Espaço de Trabalho Moderno ou Modern Workspace
Um termo que vem tendo cada vez mais notoriedade é o Modern Workspace, em português, Espaço de Trabalho Moderno, que pode se resumir em:
- Trabalhe a qualquer hora;
- Trabalhar por entregas fora do usual 8×5 (8h por dia, 5 dias por semana) não é mais um tabu, é uma realidade;
- Trabalhe de qualquer lugar;
- Sua empresa pode até ter um escritório, mas você não precisa estar necessariamente lá;
- Trabalhe com qualquer dispositivo;
- O smartphone que você tem na sua mão pode ser o suficiente para você realizar uma atividade crítica, sem necessidade de ter acesso ao desktop ou laptop;
- O foco é no trabalho em equipe, na colaboração.
Nunca a colaboração para atingir um resultado foi tão importante e tantas ferramentas para facilitar a vida do time remoto disponíveis no mercado.
Para entender mais sobre a tendência do Modern Workspace, a Microsoft lançou uma série a respeito.
Uma ferramenta da Microsoft e do Office 365 para que você tenha o famoso “time de alta performance” é o Project Online.
Através do Project Online, integrado com outros aplicativos da Microsoft como o Teams, Power BI, Flow e Power Apps, você será capaz de gerenciar os seus projetos, programas e portfolio de, praticamente, onde você estiver.
Contribuindo para um Modern Workspace, o Project Online contém funcionalidades fundamentais para o acompanhamento e comunicação dos times remotos e controle de documentos.
Através de um repositório centralizado dentro site do projeto, os membros das equipes de cada projeto ou programa podem interagir e colaborar de forma segura em um ambiente com controle de acesso controlado, versionamento de documentos, edição colaborativa em tempo real, compartilhamento de arquivos de forma segura com pessoas de dentro e fora da empresa, dentre outras funcionalidades disponíveis.
Tanto o Project Online quanto os sites dos projetos podem ser acessados através de qualquer dispositivo – desktop, laptop e mobile – que permita acessar um site ou o aplicativo do Office 365 ou SharePoint, para que você possa autorizar lançamentos, atualizar informações de projetos e recursos, compartilhar documentos com pessoas específicas e muito mais.
De acordo com a governança da sua empresa, todos os sites dos projetos e programas podem ser independentes ou os sites dos projetos precisam ser subordinados (subsites) ao site do programa.
Mas, antes de mais nada, gostaria que você acessasse este post para entender como programas e projetos são criados, salvos e publicados. Se você já souber como isso é feito, vamos em frente!
2. Como Criar um Site Para um Projeto
1. Após publicar o projeto pela primeira vez no Project Desktop, a janela “Publicar Projeto” se abrirá;
2. Selecione “Criar um site para este projeto”;
3. Se necessário, ajuste o endereço do site em “URL do Site” no espaço destacado na imagem a seguir;
4. Clique em “Publicar”;
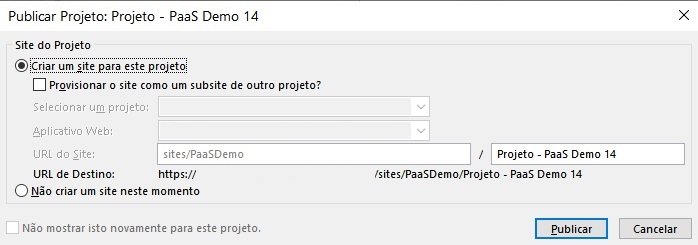
5. Para acessar o site pelo Project Desktop, no menu ribbon, clique em “Arquivo”;
6. No backstage, clique em “Informações;
7. Acesse o site clicando no link em “Site do SharePoint”.

3. Como Criar um Site Para um Programa
Você pode ter os sites dos projetos que fazem parte de um programa independentes do site do programa ou provisionados como subsites deste programa. Em outras palavras, você pode ter todos os sites separados ou então o site dos projetos dentro do site do programa, como subsites.
A diferença é que algumas permissões concedidas no site do programa também serão válidas nos subsites, já em sites independentes, isso não é possível.
3.1. Como Criar o Site do Programa com Sites dos Projetos Independentes
Não há diferença aqui ao se criar o site de um projeto ou programa, basta deixar desmarcada a opção “Provisionar o site como um subsite de outro projeto”.
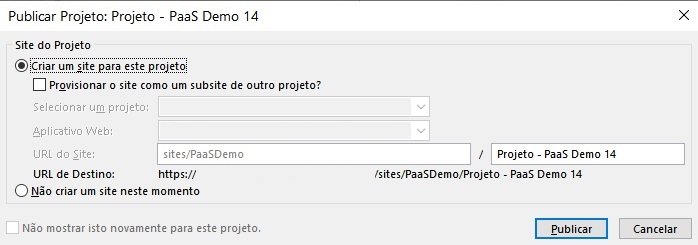
3.2. Como Criar o Site do Programa com Sites dos Projetos Provisionados Como Subsites
Para criar o site do programa onde os sites dos projetos estão provisionados como subsites do programa, o procedimento de criação de programa descrito neste post fica um pouco diferente:
1. Crie, salve, publique o programa, criando o site do programa normalmente como descrito anteriormente;
2. Crie um projeto, salve-o e publique-o;
3. Na janela “Publicar Projeto”, selecione “Criar um site para este projeto”;
4. Marque a opção “Provisionar o site como um subsite de outro projeto”;
5. Em “Selecionar um projeto”, selecione o nome do programa;
6. Se necessário, ajuste o endereço do site em “URL do Site”;
7. Clique em “Publicar”;
8. Repita o processo para todos os projetos;
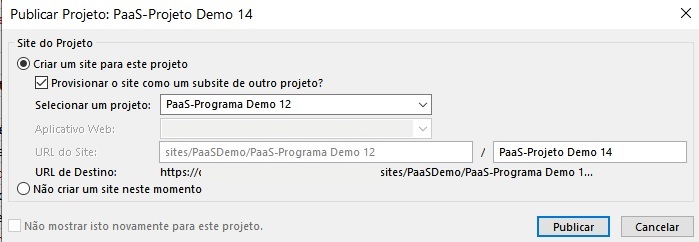
9. Continue com o procedimento para adicionar outros projetos clicando em “Subprojeto” de acordo com o post que recomendamos a leitura antes de iniciar nossa jornada;
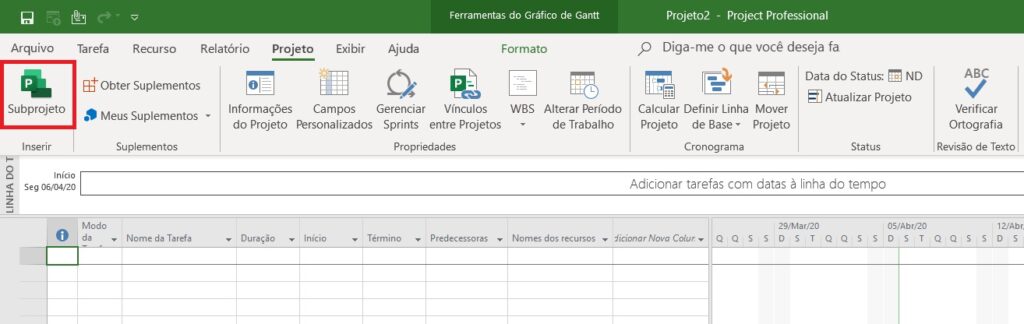
10. Não se esqueça de, ao final, salvar e publicar o seu programa.
4. Como Acessar o Site do Projeto ou Programa
Para acessar o site do projeto ou programa:
1. Faça o login no Project Online da sua empresa com seu usuário e senha;
2. No menu rápido à esquerda, clique em “Central de Projetos”;
3. Clique nas reticências ao final do nome do projeto;
4. Clique nas reticências na parte inferior da janela que se abrirá;
5. Clique em “Ir para o Site do Projeto”.
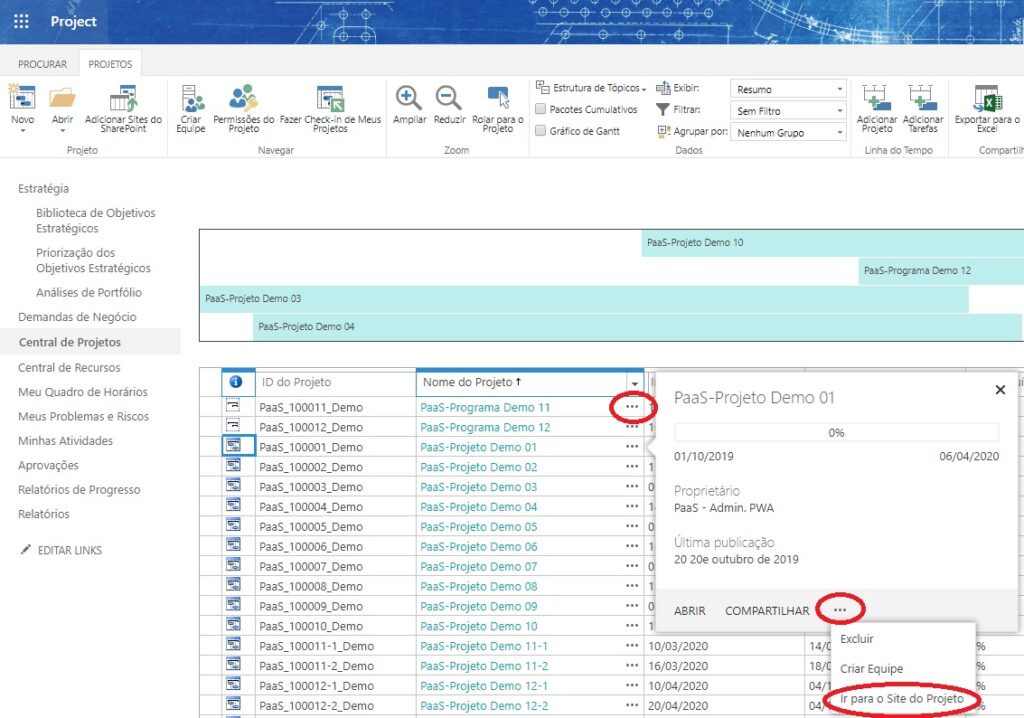
6. Alternativamente, você pode acessar o site do projeto pelo Project Desktop como já descrito acima.
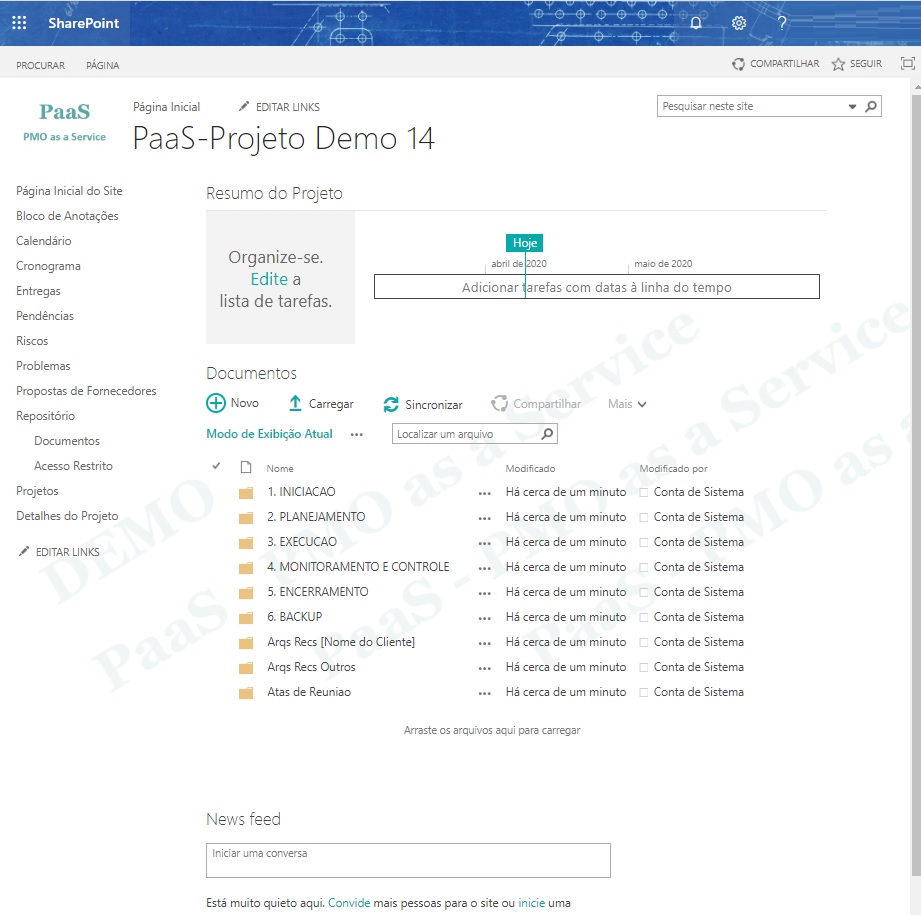
Importante: O layout e os atalhos dos sites dos seus projetos podem aparecer diferentes de acordo com a maneira que o administrador do Project Online da sua empresa configurou o modelo de site padrão.
5. Como Compartilhar de Maneira Fácil e Segura o Repositório Para Visitantes e Membros da Equipe
Com o site criado, agora você precisa conceder acesso aos membros da equipe e visitantes ao novo repositório do projeto ou programa para que todos possam acessá-lo.
Inicialmente, existem três tipos de permissão que são criados junto com os sites dos projetos:
- Proprietários: possuem controle total do site;
- Membros: possuem permissão de colaboração, isto é, podem exibir, adicionar, atualizar e excluir itens de lista e documentos; e
- Visitantes: possuem permissão de leitura, isto é, podem exibir páginas e itens de lista e baixar documentos.
É importante deixar claro que as permissões podem ser editadas, mas este assunto não é foco deste post.
1. Acesse o site do projeto ou programa;
2. No canto superior direito, clique no ícone de engrenagem;

3. Clique em “Configurações do site”;
4. Clique em “Permissões de site”.
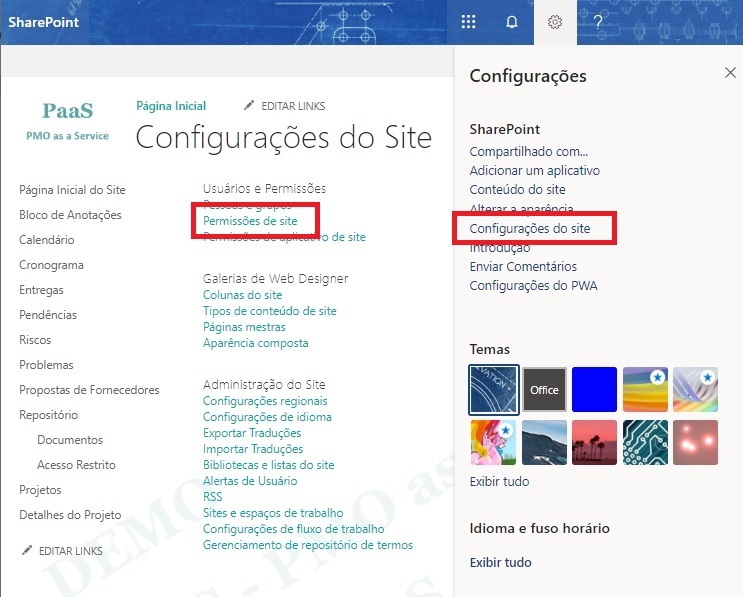
5. No menu ribbon, na aba “Permissões”, clique em “Conceder Permissões”;
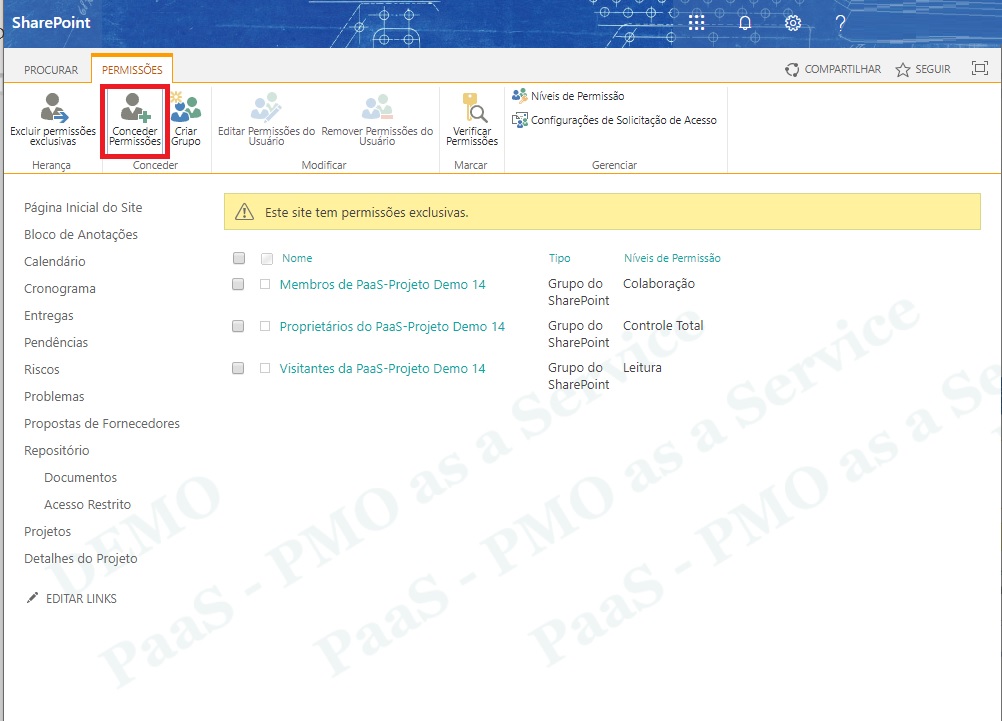
6. Na janela “Compartilhar”, clique em “Exibir Opções”;
7. Em “Digite os nomes ou endereços de e-mail”, preencha com o nome dos usuários cadastrados no Project Online para quem deseja conceder acesso;
8. Em “Selecione um nível de permissão”, defina qual o nível de permissão que os usuários terão para acessar o site;
9. Clique em “Compartilhar”;
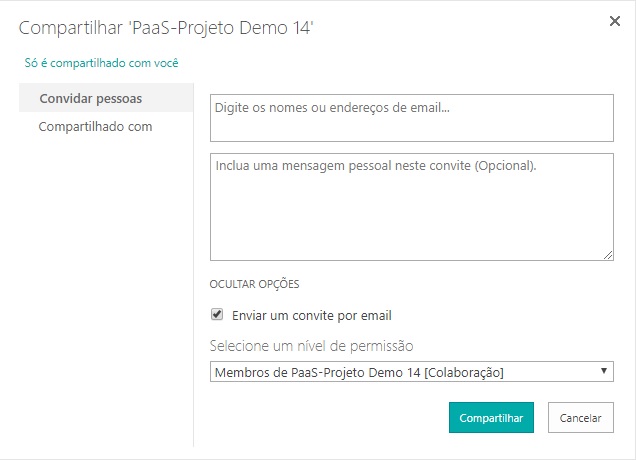
Dessa forma, os usuários receberão um e-mail informando que foram convidados para acessar o site do projeto ou programa.
Uma outra maneira para acessar a janela “Compartilhar” é:
1. Acesse o site do projeto ou programa;
2. Busque na página inicial do site pelo “News feed”;
3. Clique em “Convide”.
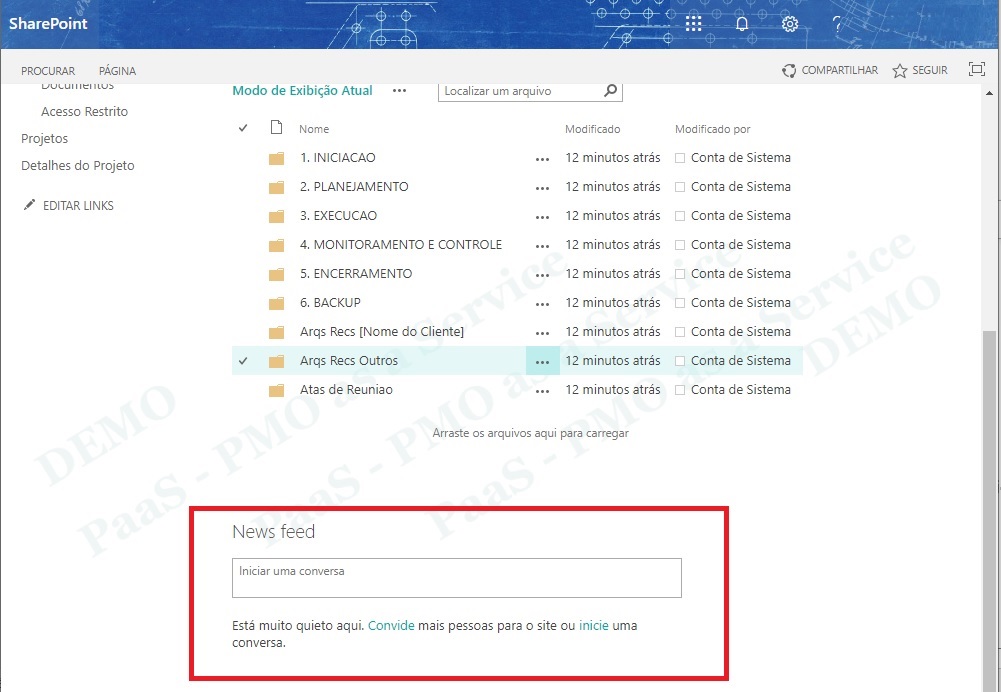
6. Como Remover o Acesso de um Usuário
1. Acesse o site do projeto ou programa;
2. No canto superior direito, clique no ícone de engrenagem;

3. Clique em “Configurações do site”;
4. Clique em “Permissões de site” para carregar a página de permissões.
5. Clique no nível de permissão (proprietários, membros ou visitantes) no qual o usuário está incluído;
6. Selecione o usuário;
7. Clique em “Ações;
8. Clique em “Remover Usuários do Grupo”;
9. Confirme a remoção.
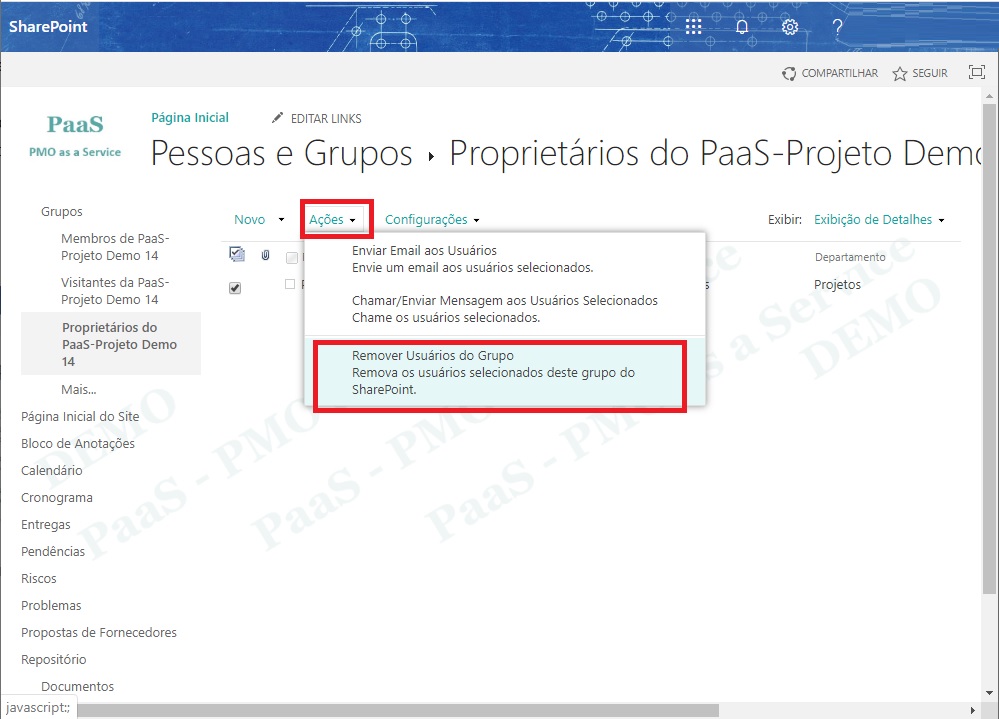
Existem também uma outra maneira de acessar a página de permissões do site:
1. Acesse o site do projeto ou programa;
2. Busca na página inicial do site pelo “News feed”;
3. Clique em “Convide”.
4. Na janela “Compartilhar”, clique em “Avançado” e a página de permissões do site será carregada.
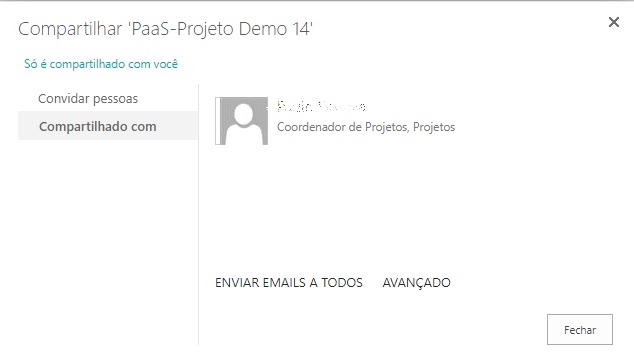
Se você precisa conceder acesso a alguém externo à sua organização, você deve entrar em contato com o administrador do Project Online da sua empresa e entender, de acordo com as políticas da sua empresa, se esta ação poderá ser realizada.
7. Acessando o Repositório do Projeto ou Programa
Dentro do site do projeto ou programa, existe uma área dedicada para o armazenamento em nuvem e gestão dos documentos do seu projeto ou programa, além de poder acessá-la através do próprio site do projeto, ainda é possível sincronizar este repositório com o seu computador, desktop ou laptop, através do Microsoft OneDrive for Business.
7.1. Acessando o Repositório do Projeto ou Programa pelo Site do Projeto
1. Acesse o site do projeto ou programa;
2. No menu rápido lateral, clique em “Documentos”;
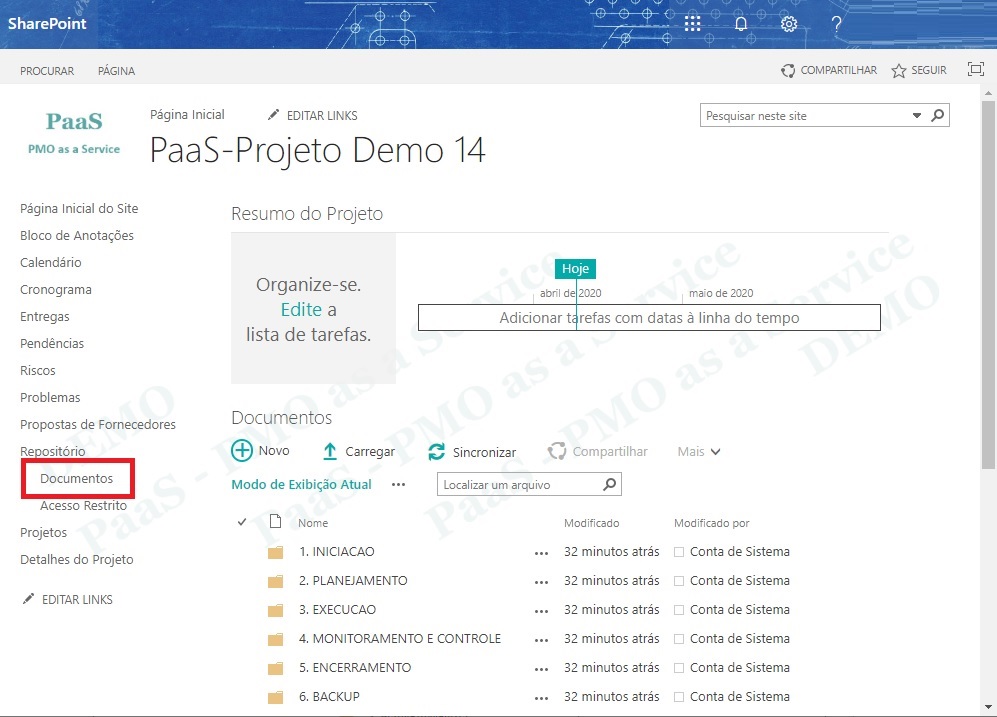
3. Nesta área, é possível criar pastas, carregar e compartilhar arquivos através de links de acesso.
Relembrando: O layout e os atalhos dos sites dos seus projetos podem aparecer diferentes de acordo com a maneira que o administrador do Project Online da sua empresa configurou o modelo de site padrão.
7.2 Sincronizando o Repositório do Projeto ou Programa pelo Computador
1. Certifique-se de que o Microsoft OneDrive esteja instalado no seu computador. Caso não esteja, peça as orientações ao administrador do Project Online;
2. Acesse o repositório do projeto ou programa pelo site do projeto;
3. No menu ribbon, clique em “Sincronizar”;
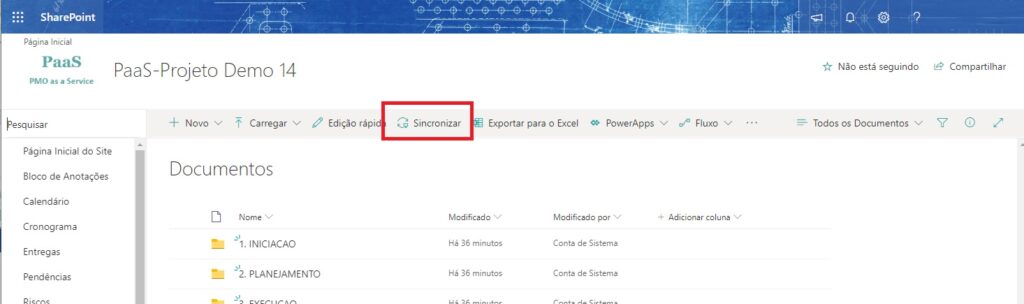
4. Clique em “Abrir Microsoft OneDrive”;
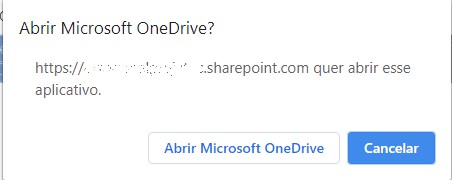
5. Aguarde alguns instantes até que a notificação a seguir apareça na sua área de trabalho, caso você esteja usando o Windows 10. Em outros sistemas operacionais, o comportamento pode ser diferente;
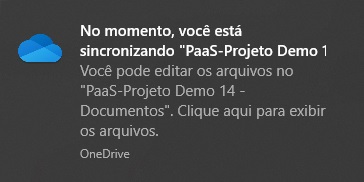
6. A pasta também pode ser facilmente acessada através do atalho no acesso lateral do Windows Explorer;
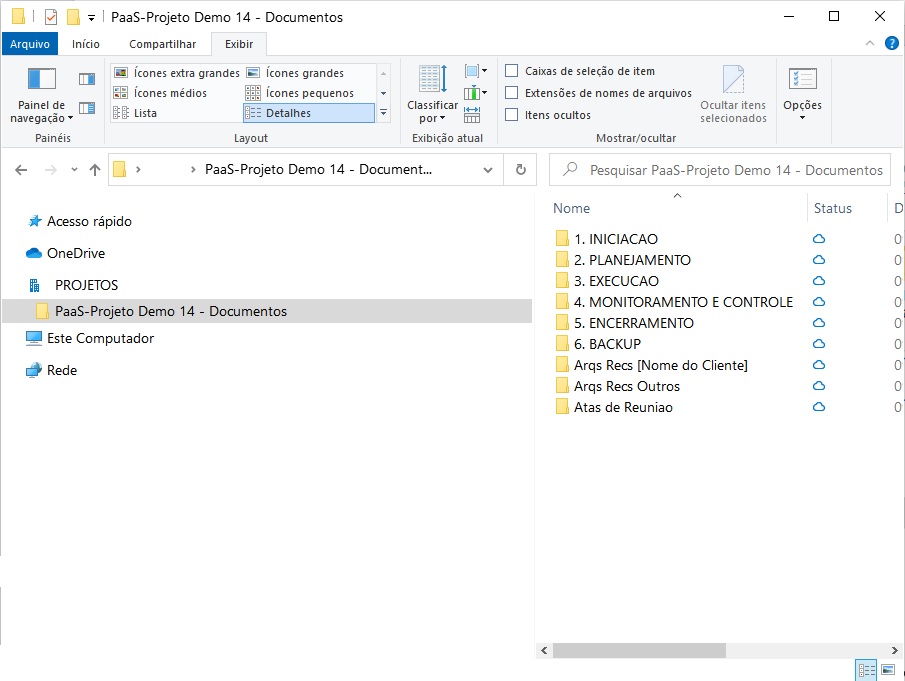
Dentro do repositório sincronizado no computador, os documentos e pastas que forem criados ou editados pelos outros membros da equipe serão sincronizados com o seu repositório automaticamente.
Além disso, também é possível realizar ações que normalmente não são possíveis em outras pastas do seu computador. Clique com o botão direto sobre um arquivo e explore as possibilidades.
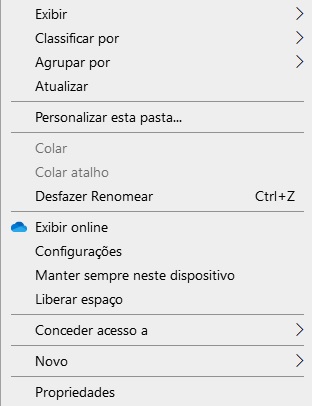
Pronto. Agora você está pronto para trabalhar com a sua equipe, independentemente de onde eles estiverem!
Um Modern Workspace ou Espaço de Trabalho Moderno seguro e integrado com seus projetos é tudo o que um gerente de projetos, programas e portfolio sempre quis para sua equipe trabalhar em alta performance de praticamente qualquer lugar do mundo.
A organização, disciplina de entregas e a independência dos membros da equipe são fundamentais para que a sua empresa alcance mais um marco no crescimento na maturidade em gerenciamento de projetos e governança corporativa!
Bom trabalho colaborativo independentemente de onde você esteja.
Autor
Estude na EG3P®
-
Produto em promoção
 COMBO Preparatório Certificação PMP® + Simulados PMP®O preço original era: R$ 3.699,00.R$ 2.200,00O preço atual é: R$ 2.200,00.
COMBO Preparatório Certificação PMP® + Simulados PMP®O preço original era: R$ 3.699,00.R$ 2.200,00O preço atual é: R$ 2.200,00. -
Produto em promoção
 COMBO Disciplined Agile Foundations (DAF)® + Simulados + Tutor EG3P®O preço original era: R$ 2.498,00.R$ 1.900,00O preço atual é: R$ 1.900,00.
COMBO Disciplined Agile Foundations (DAF)® + Simulados + Tutor EG3P®O preço original era: R$ 2.498,00.R$ 1.900,00O preço atual é: R$ 1.900,00. -
Produto em promoção
 COMBO Preparatório Certificação DASSM® + Simulados DASSM®O preço original era: R$ 3.081,00.R$ 1.900,00O preço atual é: R$ 1.900,00.
COMBO Preparatório Certificação DASSM® + Simulados DASSM®O preço original era: R$ 3.081,00.R$ 1.900,00O preço atual é: R$ 1.900,00.
Artigo publicado originalmente na Ortogonal Projetos® como:
Como Criar um Espaço de Colaboração de Projetos


