Como fazer check-out e check-in de projetos e programas no Project Desktop e no Project Online de maneira segura, sem transformar seu cronograma em um problema.
Imagine que você é o responsável por um projeto super importante que faz parte de um programa de máxima prioridade entre todos os outros do portfolio estratégico da sua empresa.
O gerente deste programa, para atualizar uma informação específica de uma atividade do seu projeto, acessa o cronograma deste projeto através do Project Online durante a noite, atualiza o que precisava e fecha o navegador.
Pela manhã, você abriu o seu projeto e se depara com a seguinte informação:

E agora? Como vai atualizar o cronograma? O status report precisa ser enviado hoje!
Não entre em pânico, a solução é simples. Mas, por ser simples, não quer dizer que pode sair fazendo isso a vontade.
- 1. O Que Significa Fazer Check-out e Check-in de um Projeto ou Programa
- 2. Quais as Maneiras Corretas de Fazer Check-out do Projeto ou Programa
- 3. Quais as Maneiras Corretas de Fazer Check-in do Projeto ou Programa
- 4. Como Forçar o Check-in do Projeto ou Programa
- 5. Quais são os Riscos Check-in Forçado
- 6. Como Salvar um Backup do Cronograma
- Estude na EG3P®
1. O Que Significa Fazer Check-out e Check-in de um Projeto ou Programa
Pense que a Central de Projetos do Project Online da sua empresa é uma estante onde estão guardadas as pastas de todos os projetos.
Para ter acesso a cada projeto, você precisa ter algumas permissões que são gerenciadas pelo administrador do Project Online da sua empresa:
- Acessar a Central de Projetos;
- Enxergar o projeto na central de projetos;
- Abrir o projeto na central de projetos;
- Acessar o cronograma do projeto;
- Editar os campos do projeto;
- Salvar o projeto.
Você e o gerente do programa do qual seu projeto faz parte possuem todas as permissões para este projeto específico.
O check-out acontece quando alguém tira a pasta do projeto da estante, incapacitando todos os outros usuários, que também têm as permissões, de editá-lo. Enquanto o check-out estiver feito para um usuário, isso pode significar que o trabalho no cronograma ainda não foi finalizado, portanto, impedindo que você ou outro usuário faça modificações.
O check-in acontece quando o usuário que fez o check-out devolve o projeto para a estante tornando-o disponível para que outro usuário possa acessá-lo para edição.
2. Quais as Maneiras Corretas de Fazer Check-out do Projeto ou Programa
2.1. Check-out Diretamente pelo Project Desktop
Pelo Project Desktop, a maneira de se fazer o check-out do projeto ou programa é:
1. Abra o Project Desktop, selecione o perfil desejado e clique em “OK”;
2. Abra o cronograma do projeto ou programa;
3. Clique em “Fazer Check-out” no aviso que surge ao abrir o cronograma.
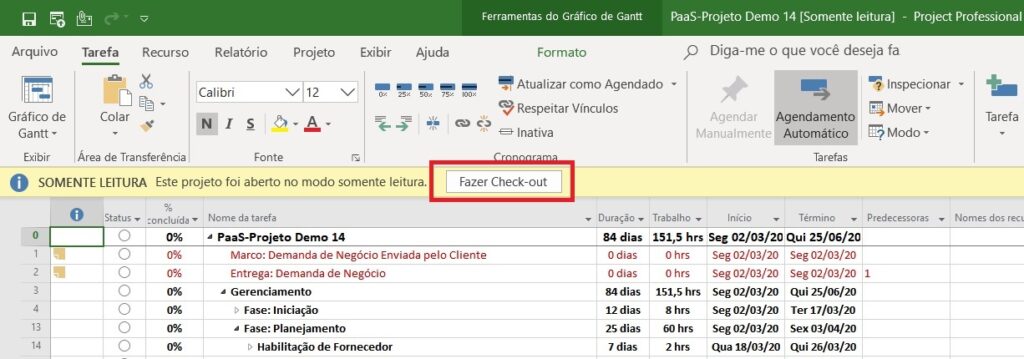
Mas caso você feche este aviso acidentalmente, o check-out pode ser feito da seguinte forma:
1. No menu ribbon, clique em “Arquivo”;
2. Clique em “Informações”;
3. Clique em “Check-out”.
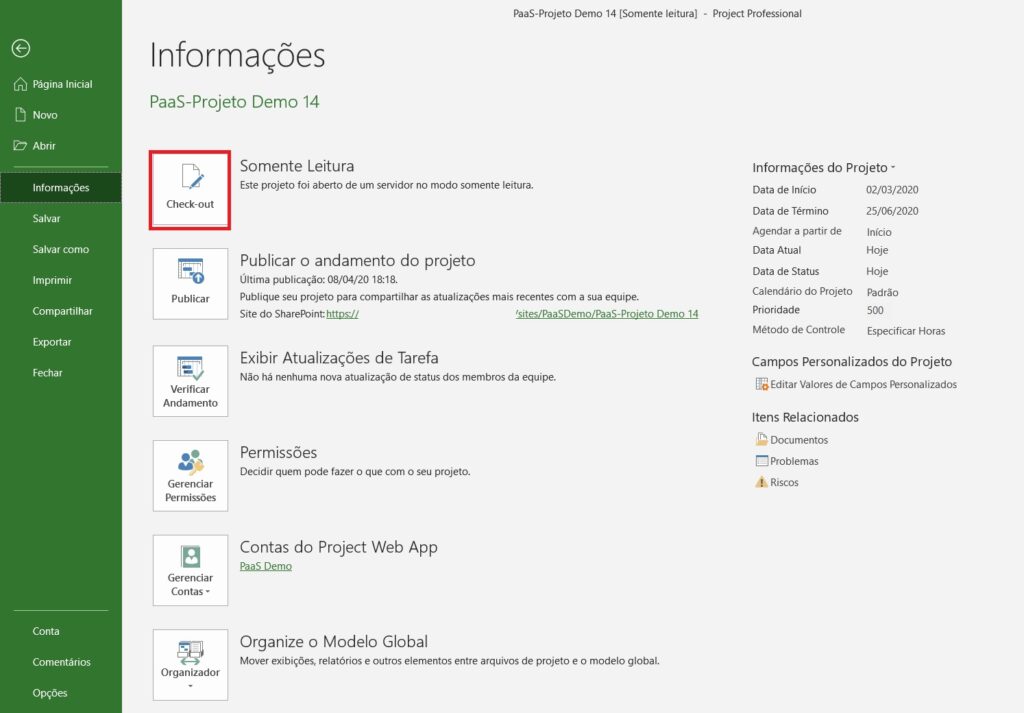
2.2. Check-out Diretamente pelo Project Online
O check-out do projeto é feito automaticamente no Project Online ao clicar no botão “Editar”:
1. Faça o login no Project Online da sua empresa com seu usuário e senha;
2. No menu rápido à esquerda, clique em “Central de Projetos”;
3. Clique sobre o nome do projeto a ser aberto;
4. No menu ribbon, clique na aba “Projeto”;
5. Clique em “Editar”;
6. Alternativamente, na página do cronograma do projeto, o botão “Editar” também estará disponível na aba “Tarefa” do menu ribbon.
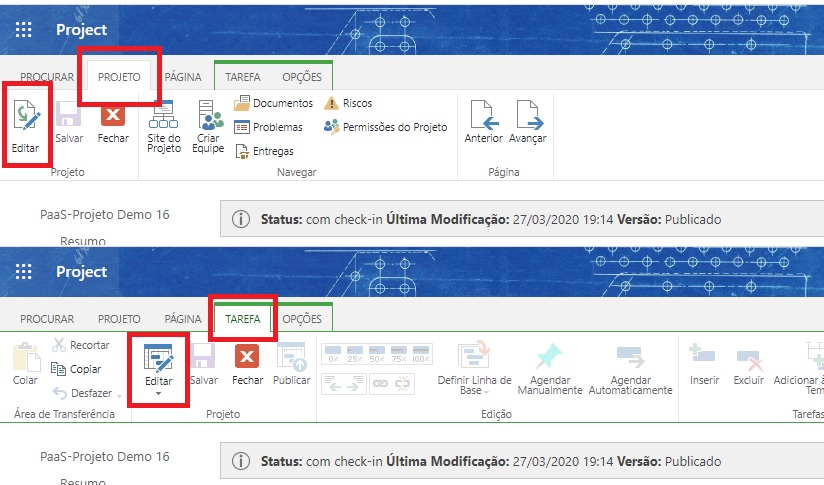
2.3. Check-out no Project Desktop através do Project Online
Pelo Project Online, é possível abrir o cronograma no Project Desktop com o check-out feito automaticamente:
1. Faça o login no Project Online da sua empresa com seu usuário e senha;
2. No menu rápido à esquerda, clique em “Central de Projetos”;
3. Clique sobre o ícone do cronograma que aparece na coluna “Indicadores”;
4. O cronograma será aberto no Project Desktop já com check-out.
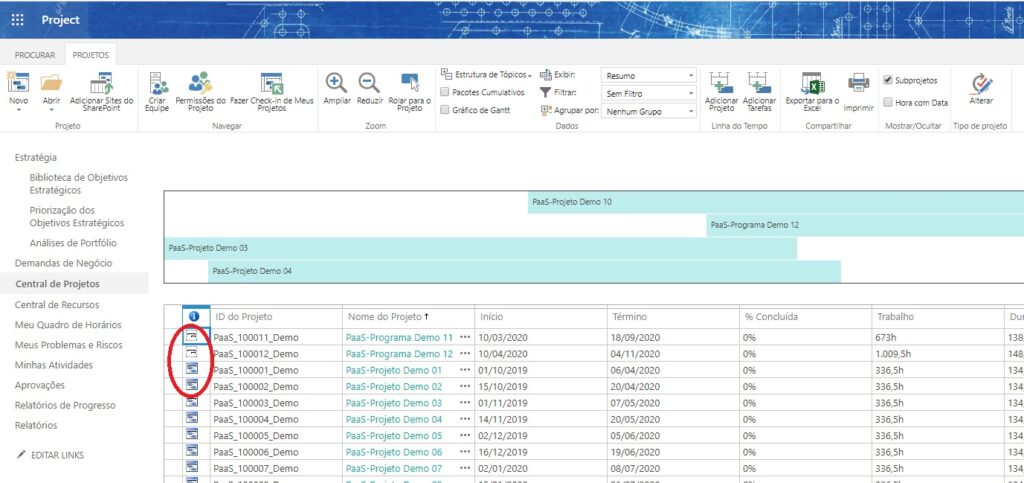
3. Quais as Maneiras Corretas de Fazer Check-in do Projeto ou Programa
Não há problema nenhum em você deixar o projeto com Check-out. Isso significa que você não finalizou o seu trabalho de edição ainda, correto?
Mas, se você já terminou de atualizar o cronograma e quer devolvê-lo à estante, ao repositório, veja a seguir como proceder após salvar e publicar o projeto ou programa.
3.1. Como fazer Check-in do Projeto ou Programa no Project Desktop
1. Para fechar o cronograma, mas não fechar o Project Desktop, clique no “X” do menu ribbon;
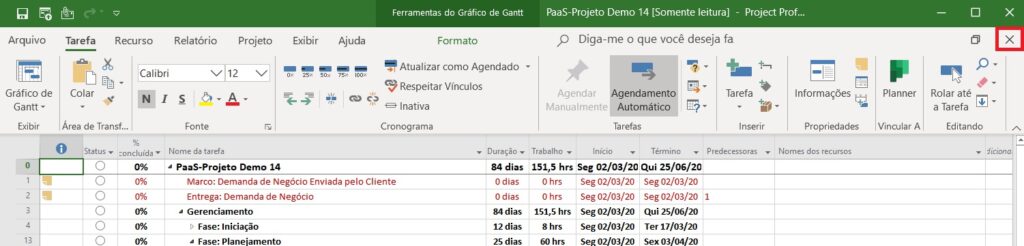
2. Clique em “Sim” na janela que se abrirá.
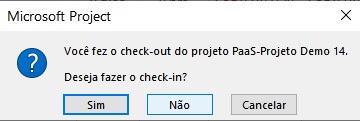
3.2. Como fazer Check-in do Projeto ou Programa no Project Online
1. No menu ribbon; clique na aba “Projeto”;
2. Clique em “Salvar”;
3. Clique em “Fechar”;
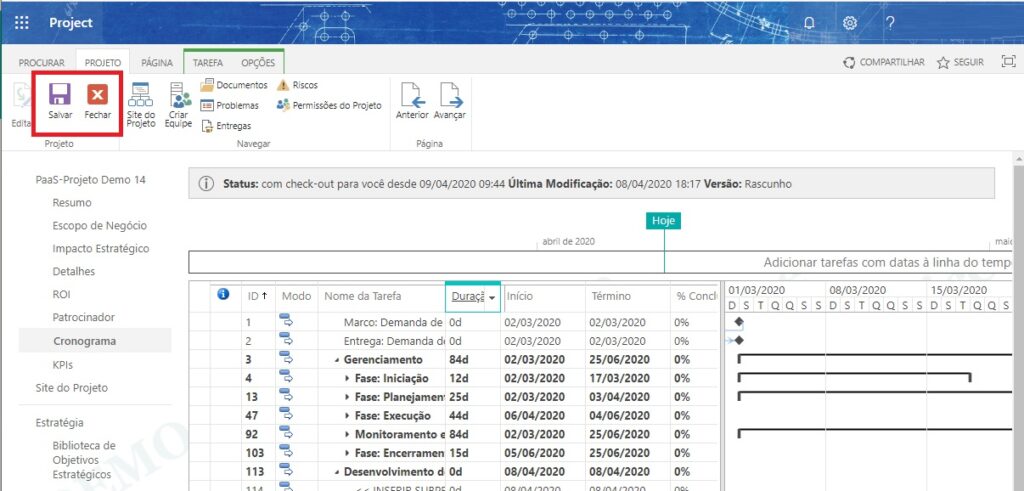
4. Na janela que se abrirá, marque a opção “Fazer check-in”;
5. Clique em “OK”.
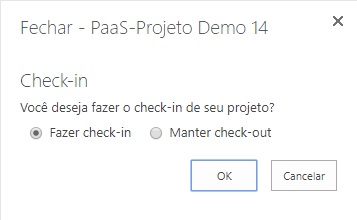
Quando você tentou abrir seu projeto, você ficou impossibilitado de atualizá-lo pois o gerente do programa fez o check-out, fechou o navegador e não fez o check-in, ou seja, deixou a pasta em cima da mesa, foi embora e você só consegue ter acesso de leitura e não de edição. Isso pode ser um problema em diversas ocasiões onde o gerente do programa não está disponível para fazer o check-in.
4. Como Forçar o Check-in do Projeto ou Programa
Como só tem direito de edição o usuário que realizou o check-out, é só você colocar a pasta de volta (forçar check-in) e realizar o check-out. Eu falei que era simples!
Mas pode ser também que por alguma razão, mesmo que você tenha feito os procedimentos corretos de check-in, o projeto ou programa tenha ficado “preso” de alguma forma e o check-in não foi concluído. Este procedimento serve para este tipo de situação também.
Porém, isso traz implicações que apresentarei abaixo.
Para forçar o Check-in de um projeto ou programa:
1. Faça o login no Project Online da sua empresa com seu usuário e senha;
2. No canto superior direito, clique no ícone de engrenagem;

3. Clique em “Configurações do PWA”;
4. Clique em “Forçar Check-in de Objetos da Empresa”.
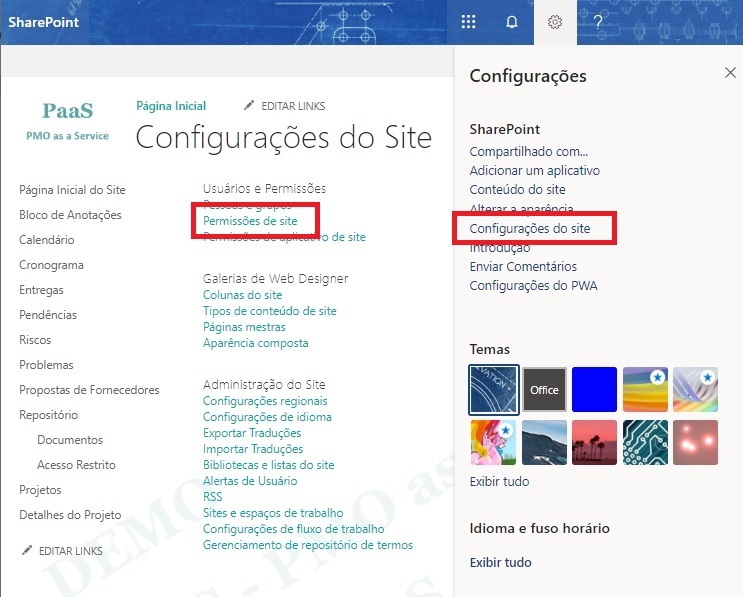
5. Na lista suspensa, selecione “Projetos da Empresa”.
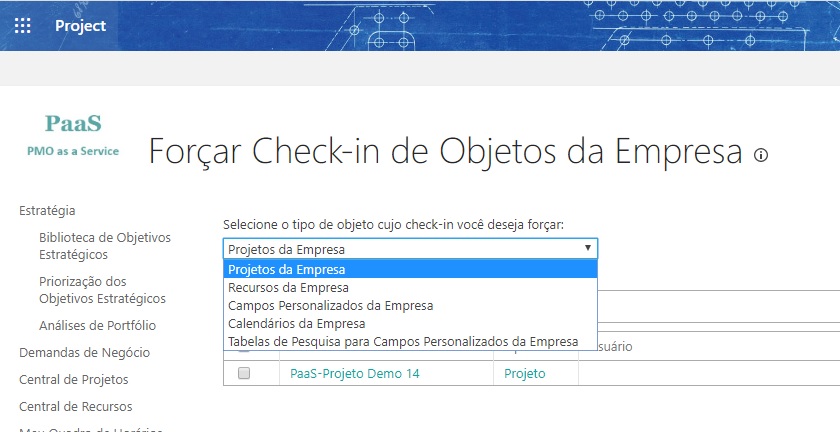
6. Selecione os projetos que você deseja forçar o check-in;
7. Clique em “Check-In”;
8. Confirme que você tem certeza de que deseja forçar o Check-in destes itens.
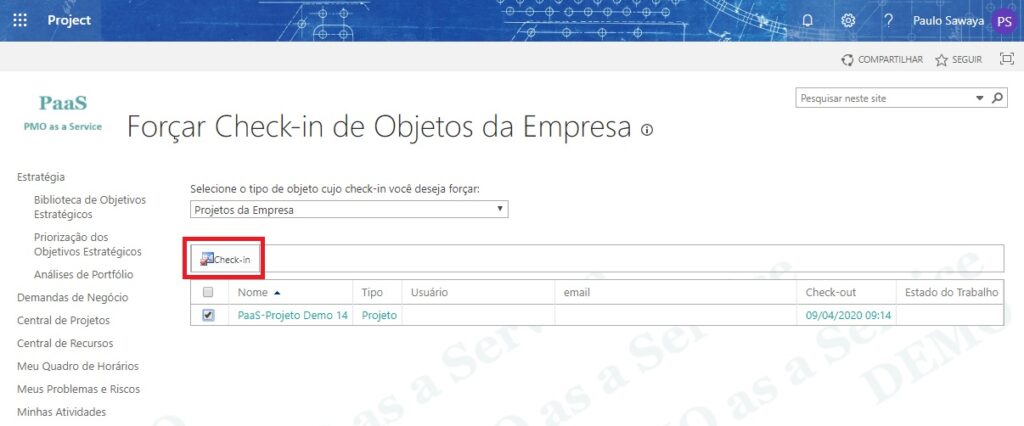
Os projetos já voltaram para a estante e você pode já fazer o check-out e editá-los.
5. Quais são os Riscos Check-in Forçado
Antes de forçar o check-in do projeto, você entrou em contato com o gerente do programa perguntando se haveria algum problema em você fazer isso? Será que ele publicou as alterações que ele havia feito?
O lado negativo de forçar o check-in de um projeto ou programa é correr o risco de que todas as alterações que estavam sendo realizadas pelo outro usuário sejam perdidas e comprometer toda a capacidade de recursos, alteração de alguma informação de uma atividade do caminho crítico, lançamento de horas, atualização de progresso do projeto ou programa e até informações de campos personalizados de projeto.
Portanto, apesar de simples, recomendamos fortemente que você realize o check-in somente da maneira “correta” e só o force em situações que seja extremamente necessário. Converse com o usuário que fez o check-out inicialmente para se alinharem e solicitar que este faça o check-in ou então acione o administrador do Project Online da sua empresa.
6. Como Salvar um Backup do Cronograma
Nós, da equipe do PaaS – PMO as a Service, fazemos desta boa prática um hábito: sempre salvar um backup do cronograma que será editado antes de realizar o check-out, justamente para as situações inesperadas que podem acontecer e, ainda termos a possibilidade de recuperar a versão anterior simplesmente restaurando (Salvar Como) o arquivo de backup.
1. Clique no menu “Arquivo” para acessar o backstage do Project Desktop;
2. Clique em “Exportar”;
3. Clique em “Salvar Projeto como Arquivo”;
4. Selecione “Project” em “Tipos de Arquivo do Project”;
5. Clique em “Salvar Como”.
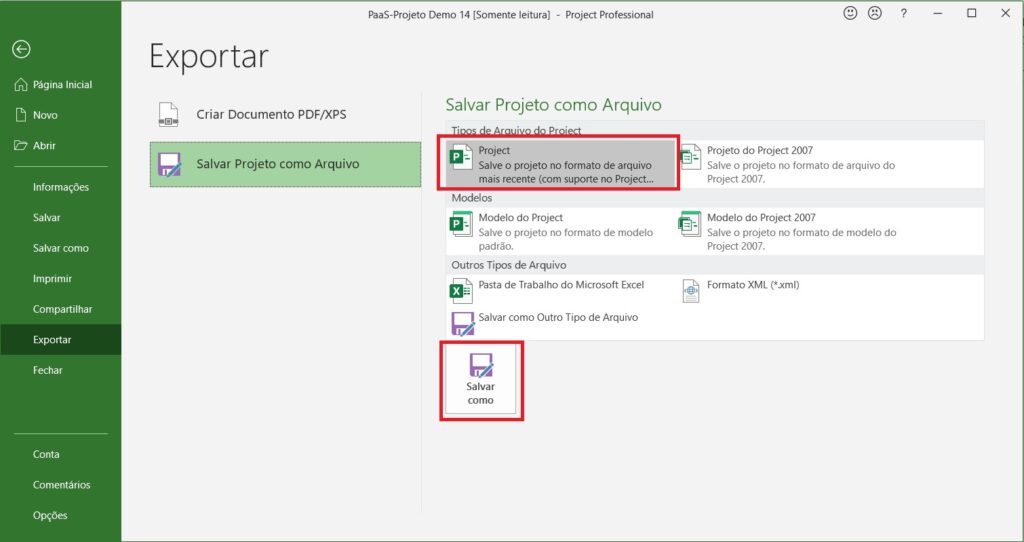
6. Na janela “Salvar Como”, renomeie o arquivo de acordo com o padrão de versionamento da sua empresa;
7. Salve em uma pasta exclusiva de backups deste cronograma (Aqui, esta pasta fica dentro do site do projeto).
Repita este procedimento toda vez que precisar fazer o check-out do cronograma. Os arquivos não ocupam muito espaço e, caso você queira retomar algum ponto a ser discutido em atualizações passadas, este é um ótimo recurso também!
Bem, descrevemos como fazer check-out e check-in de projetos e programas no Project Desktop e no Project Online de maneira segura, sem transformar seu cronograma e sua vida em um problema. Agora é com você.
Autor
Estude na EG3P®
-
Produto em promoção
 COMBO Preparatório Certificação PMP® + Simulados PMP®O preço original era: R$ 3.699,00.R$ 2.200,00O preço atual é: R$ 2.200,00.
COMBO Preparatório Certificação PMP® + Simulados PMP®O preço original era: R$ 3.699,00.R$ 2.200,00O preço atual é: R$ 2.200,00. -
Produto em promoção
 COMBO Preparatório Certificação DASM® + Simulados DASM®O preço original era: R$ 2.498,00.R$ 1.900,00O preço atual é: R$ 1.900,00.
COMBO Preparatório Certificação DASM® + Simulados DASM®O preço original era: R$ 2.498,00.R$ 1.900,00O preço atual é: R$ 1.900,00. -
Produto em promoção
 COMBO Preparatório Certificação DASSM® + Simulados DASSM®O preço original era: R$ 3.081,00.R$ 1.900,00O preço atual é: R$ 1.900,00.
COMBO Preparatório Certificação DASSM® + Simulados DASSM®O preço original era: R$ 3.081,00.R$ 1.900,00O preço atual é: R$ 1.900,00.
Artigo publicado originalmente na Ortogonal Projetos® como:
Como Fazer Check-out e Check-in de Projetos e Programas


